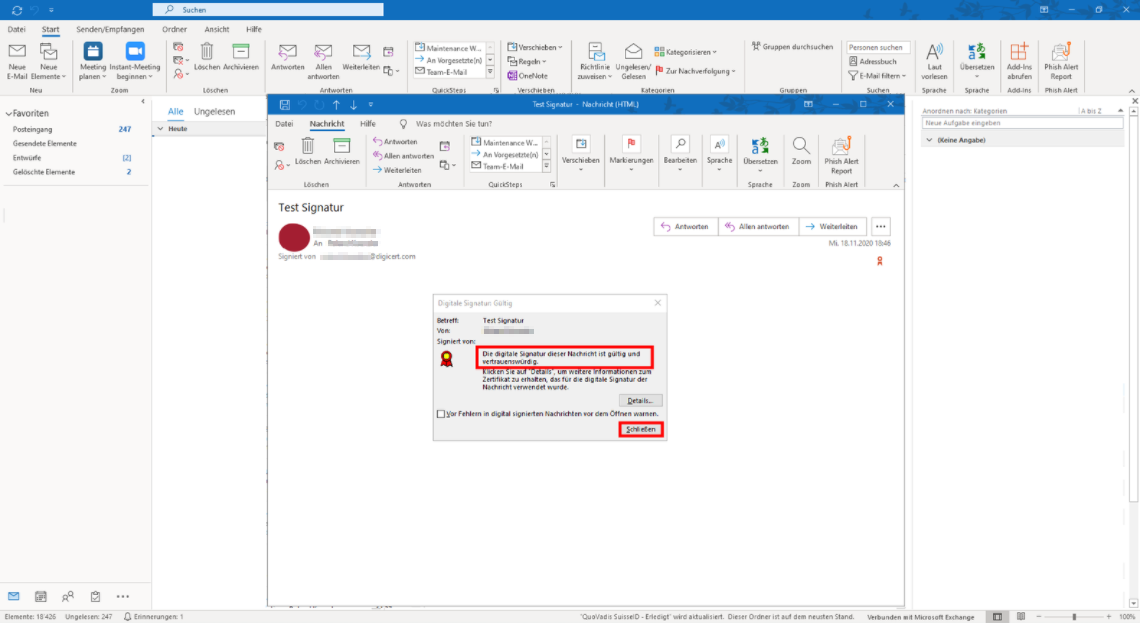Anhand dieser Anleitung können Sie ein Secure E-Mail Zertifikat (.p12 oder .pfx) in Windows importieren und in Outlook konfigurieren.
Secure E-Mail Zertifikat (.p12 oder .pfx Datei)
Passwort zum Secure E-Mail Zertifikat
Doppelklicken Sie auf die Zertifikatsdatei .p12/.pfx
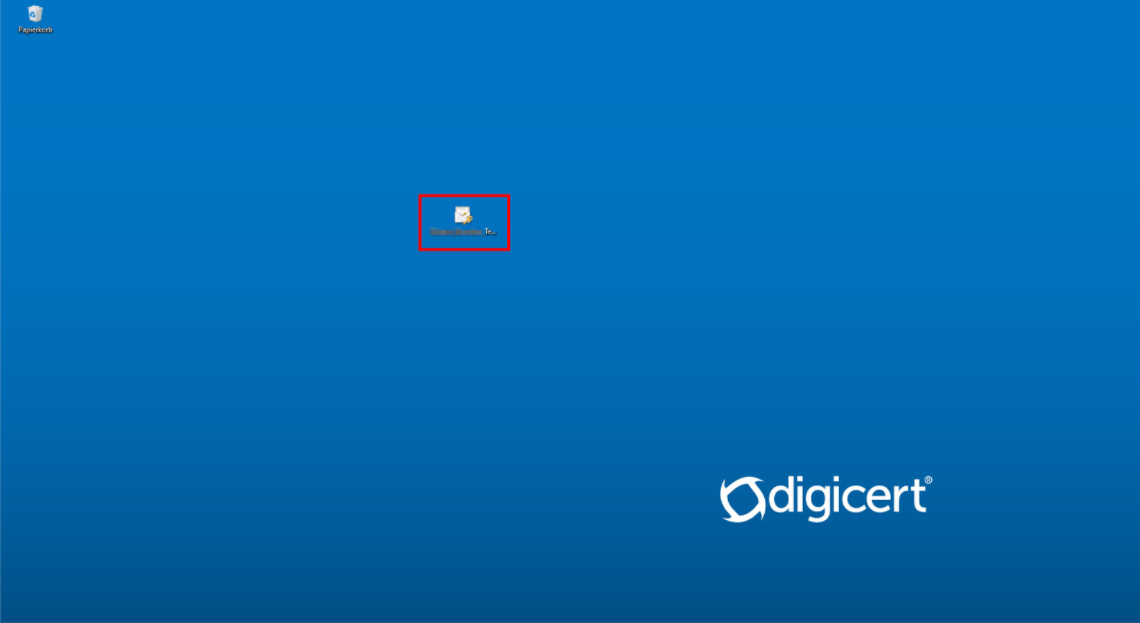
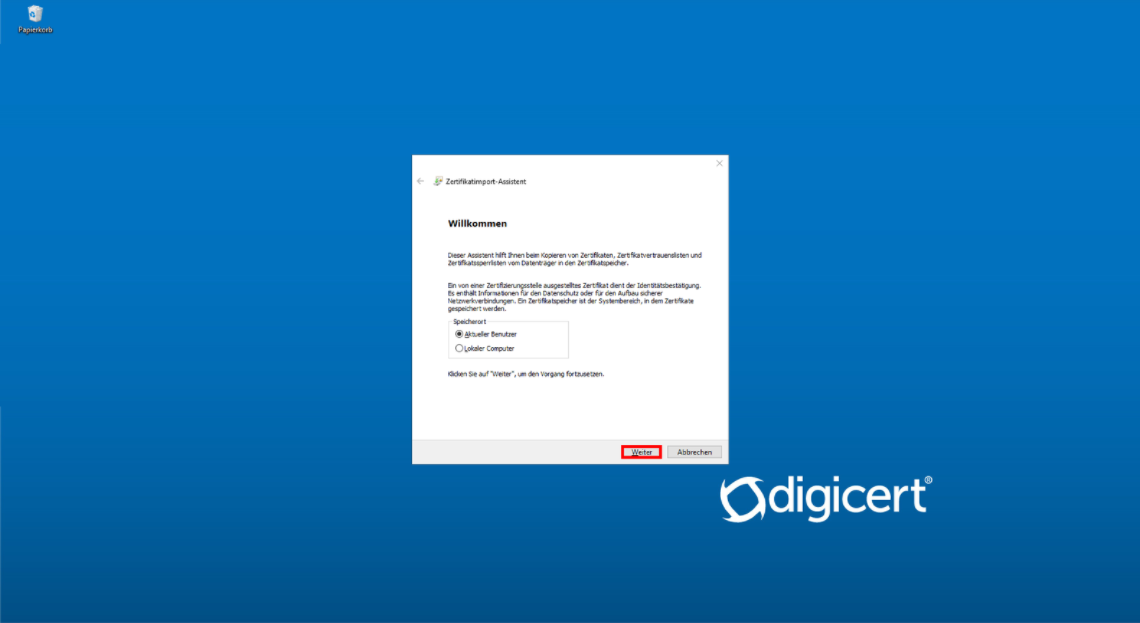
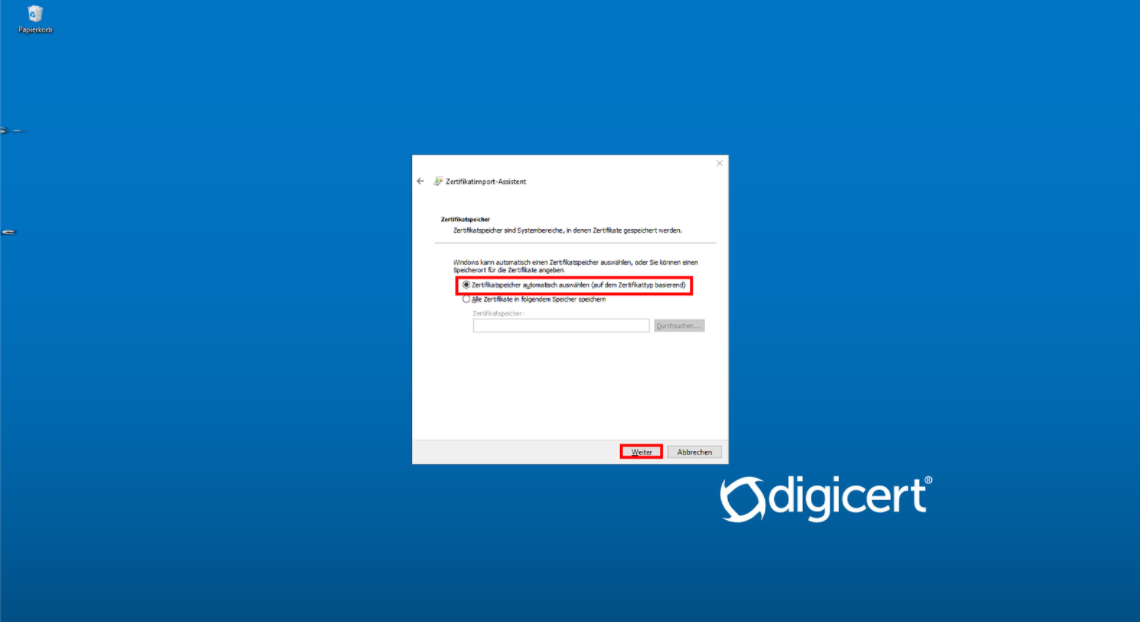
Geben Sie Ihr Passwort zu Ihrer Zertifikatsdatei .p12/.pfx ein.
Klicken Sie danach auf “Weiter”
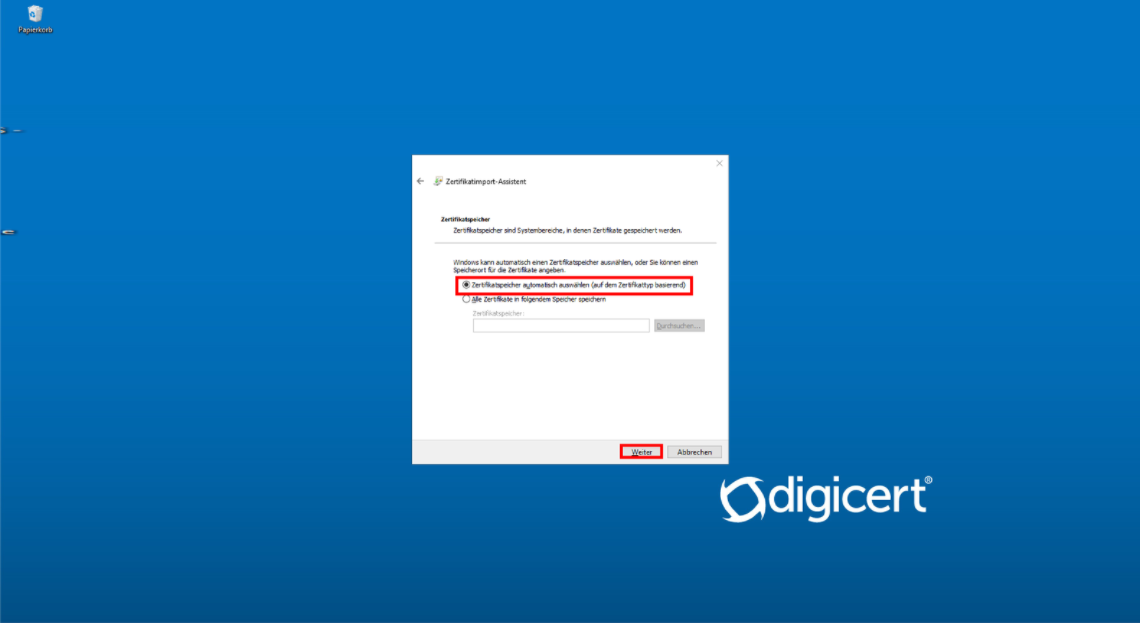
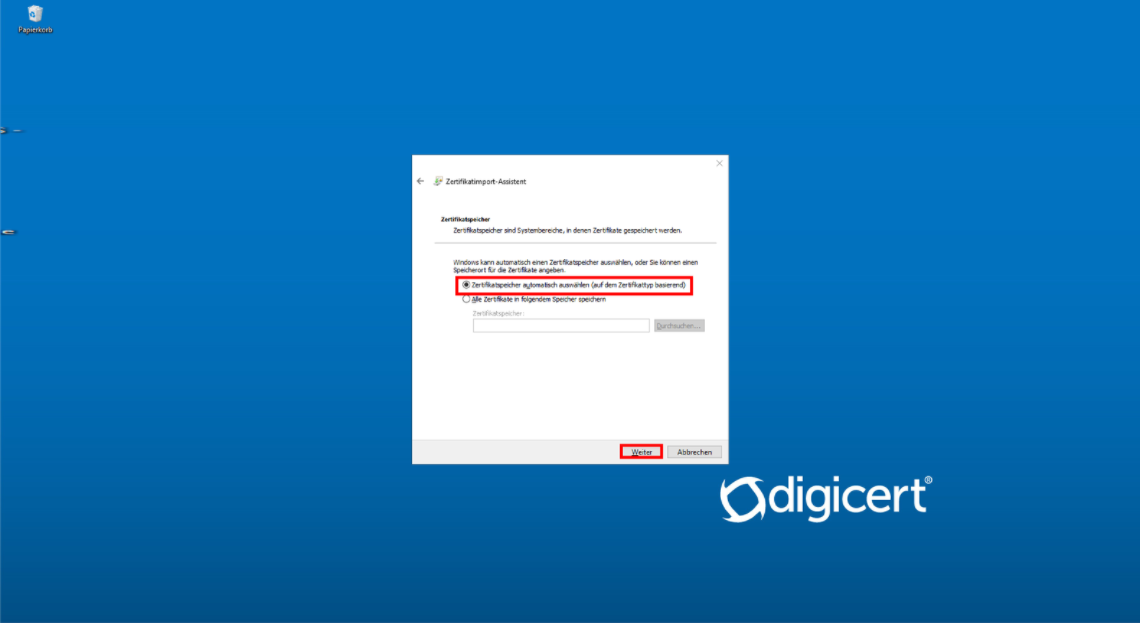
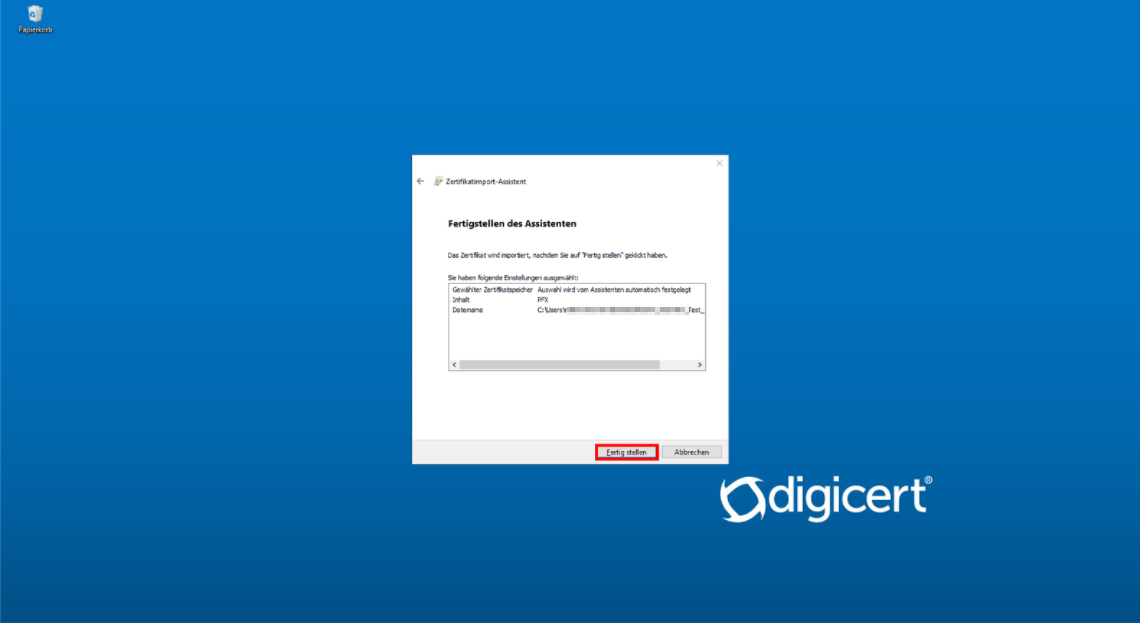
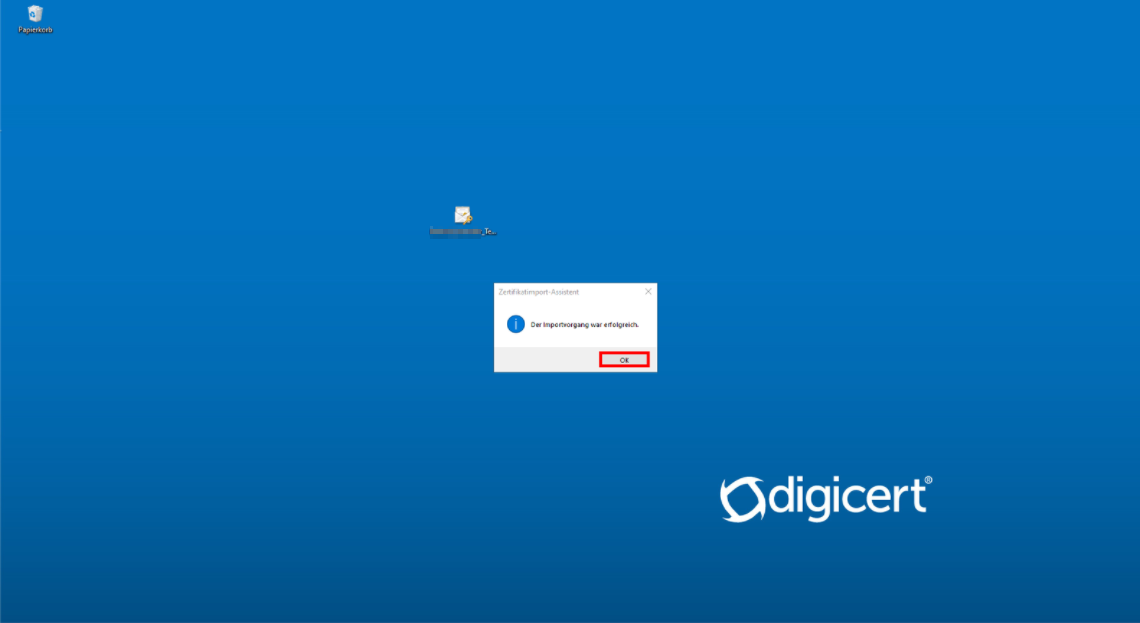
Öffnen Sie Outlook
Wählen Sie links oben den Menüpunkt “Datei”.
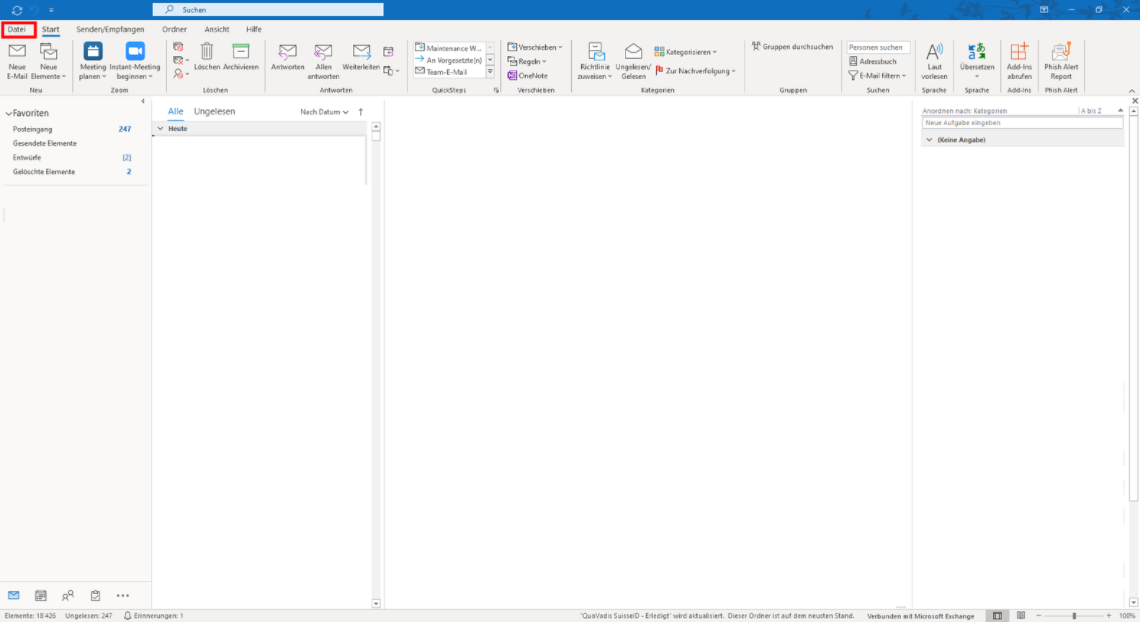
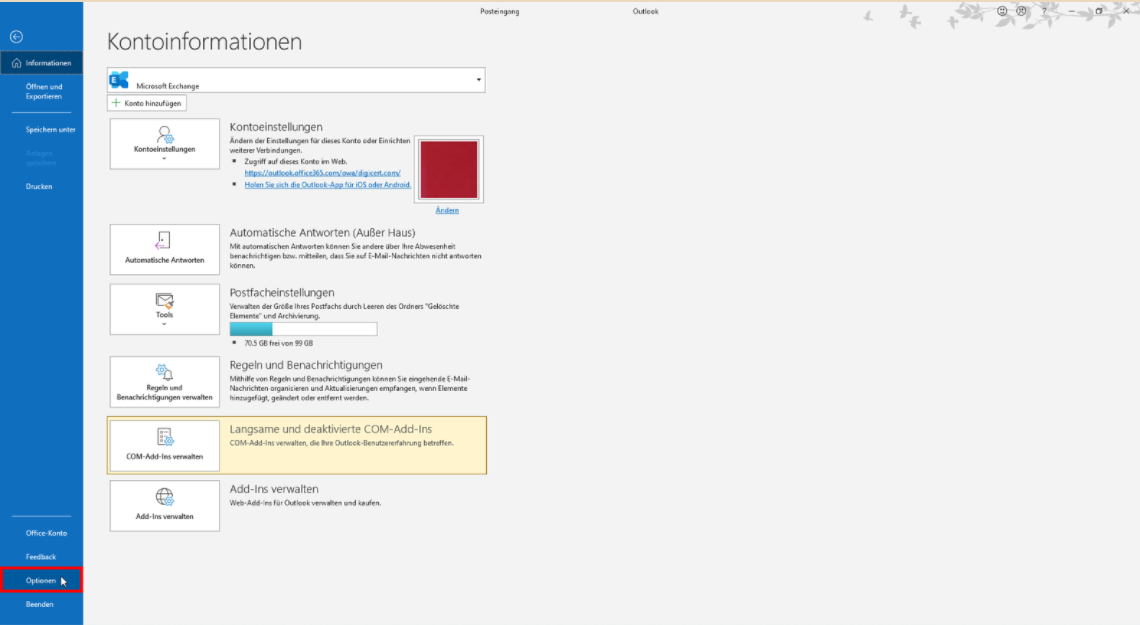
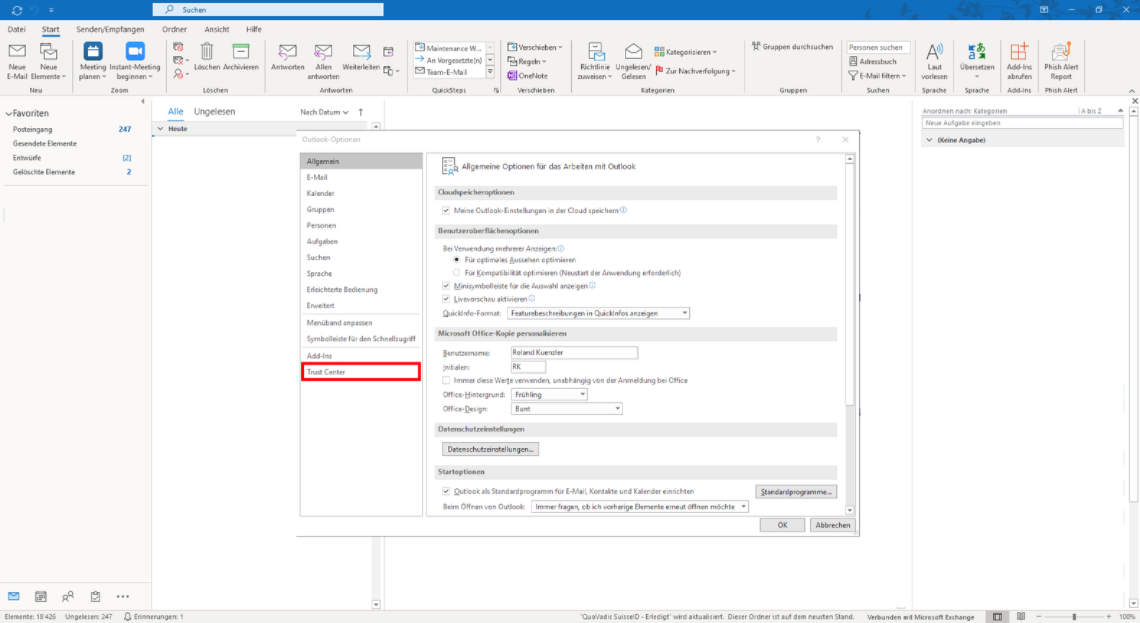
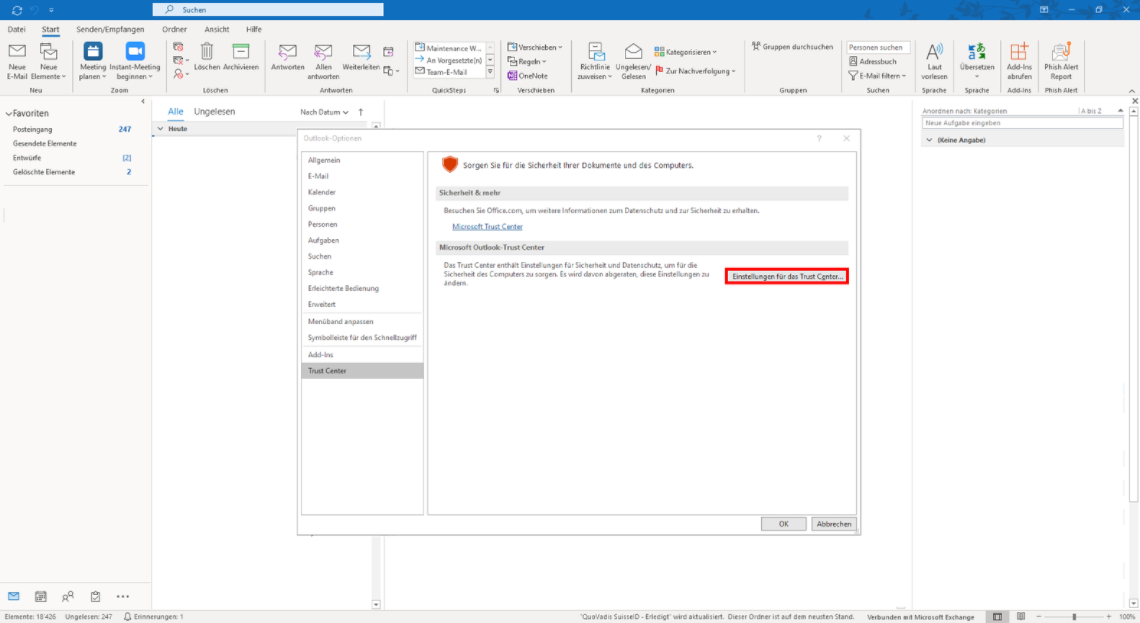
Klicken Sie auf “E-Mail-Sicherheit”.
Markieren Sie die beiden Checkboxen wie unten abgebildet.
Klicken Sie auf “Einstellungen”.
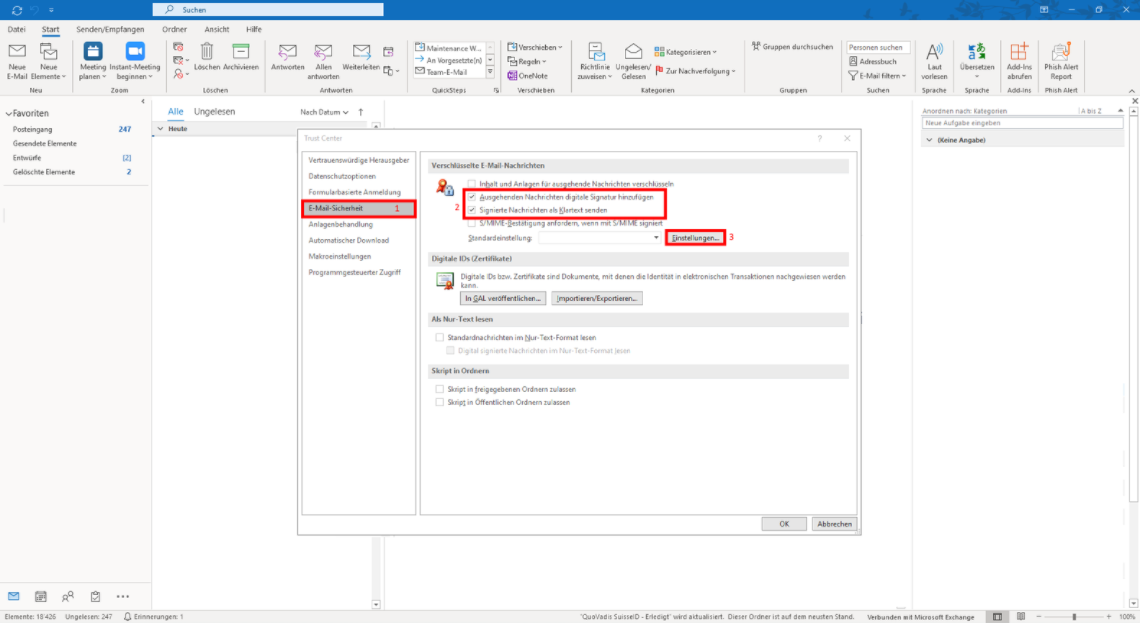
Geben Sie einen Namen für Ihr S/MIME Profil ein
Markieren Sie beide Checkboxen wie unten abgebildet
Wählen Sie Ihr Zertifikat welches Sie zum Signieren und Verschlüsseln verwenden möchten aus.
Ändern Sie den Hashalgorithmus auf SHA256.
Schliessen Sie alle Fenster mit “OK”.
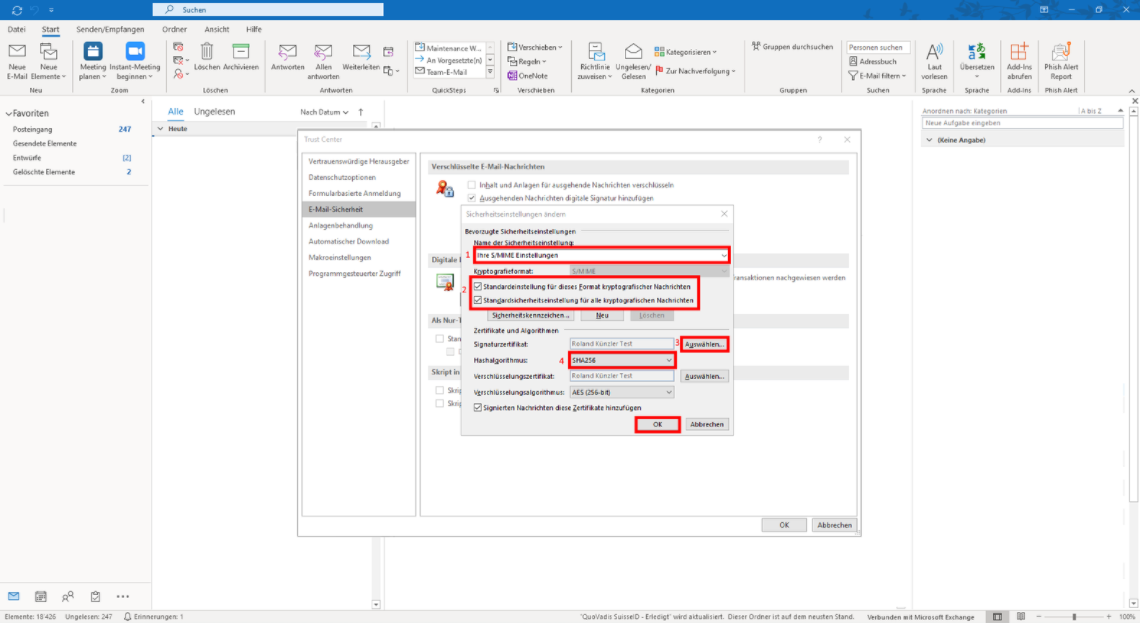
Erstellen Sie eine neue Nachricht.
Wählen Sie den Menüpunkt “Optionen” aus.
Prüfen Sie ob der Punkt “Signieren” aktiviert ist.
Danach können Sie eine z.Bsp. eine Testnachricht an Sie selbst senden.
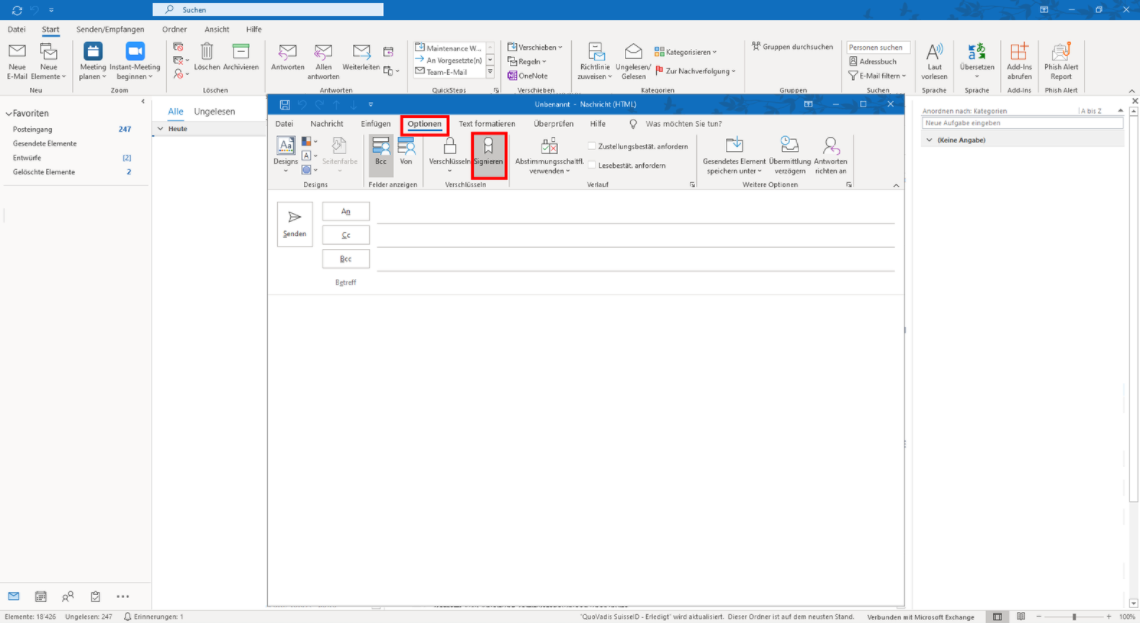
Suchen Sie die soeben gesendete Nachricht im Postausgangsordner und öffnen Sie diese.
Klicken Sie rechts auf das Signatur-Icon
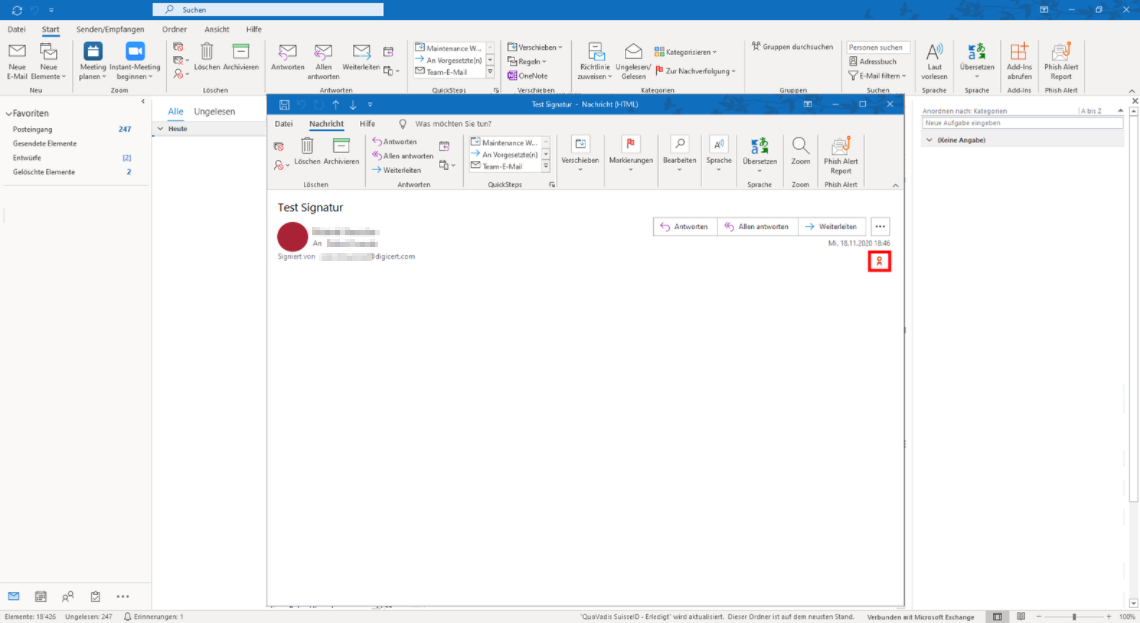
Die Signatur wird als gültig angezeigt
Schliessen Sie das Fenster mit Klick auf “Schliessen”.