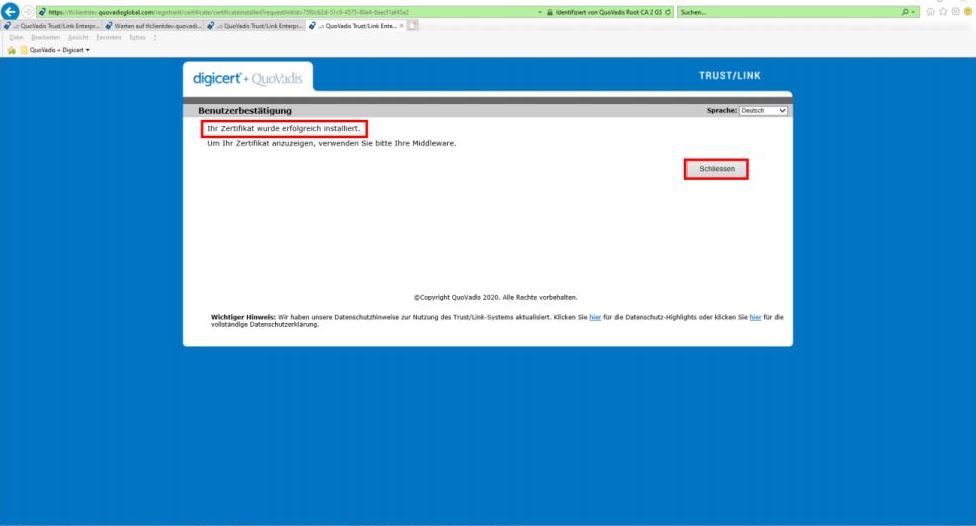Einleitung
In dieser Anleitung wird Ihnen erklärt, wie Sie unter Mac eine Einladung von QuoVadis zur Ausstellung eines Zertifikats auf USB-Token erhalten, wie Sie das Zertifikat erstellen und auf den USB-Token installieren können.
USB-Token verbinden
1. Verbinden Sie jetzt Ihren USB-Token mit dem Computer.
Zertifikat erstellen - Teil-Schritt 1
1. Öffnen Sie Ihr E-Mail-Programm.
2. Suchen Sie nach der Nachricht, welche Sie von unserem System Trustlink erhalten haben. Suchen Sie nach “Invitation”.
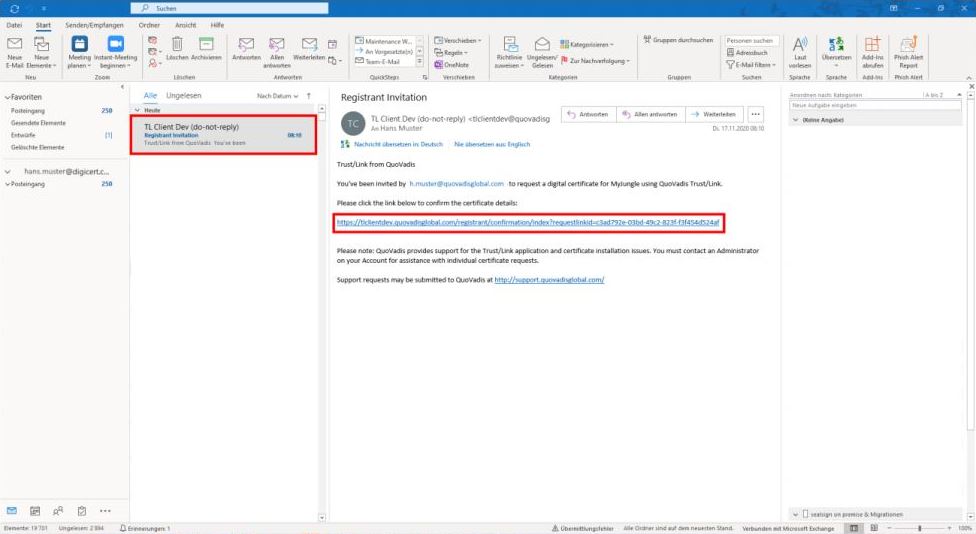
3. Klicken Sie auf den Link in der Nachricht. Es öffnet sich der Browser.
Installer herunterladen
Wenn auf Ihren Computer die Software zur Generierung des Schlüsselpaares nicht gefunden wurde, erhalten sie die unten abgebildete Meldung angezeigt.
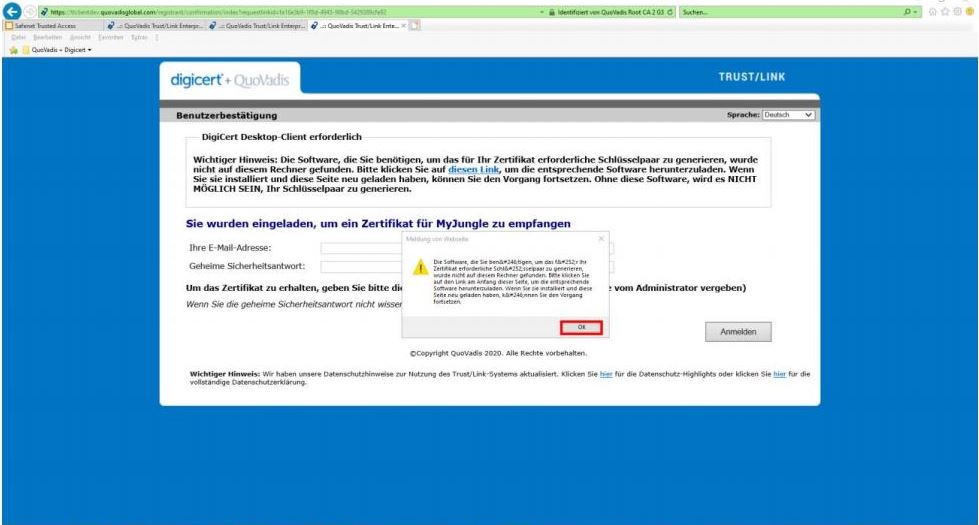
Klicken Sie wie unten abgebildet auf “diesen Link”
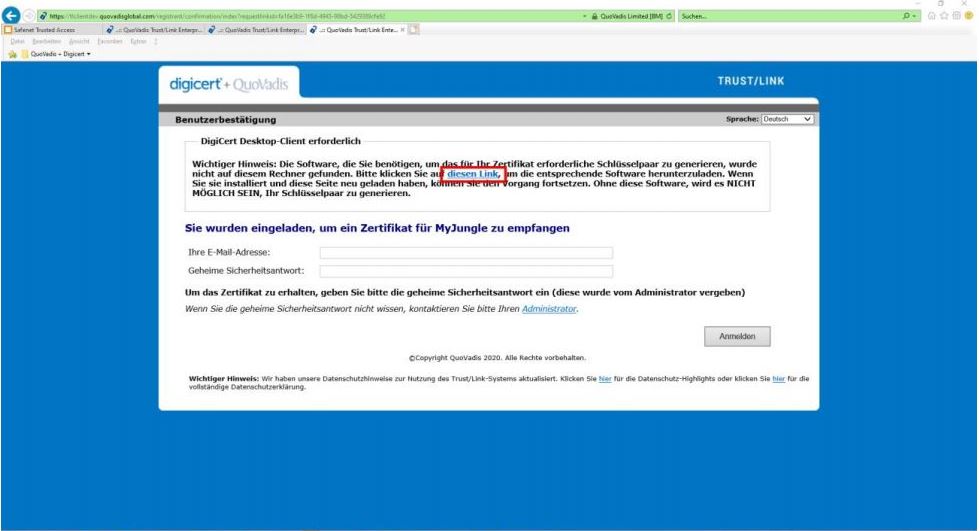
Wählen Sie nun den Installer wie unten abgebildet für Windows aus und klicken Sie auf “diesen Installer”.
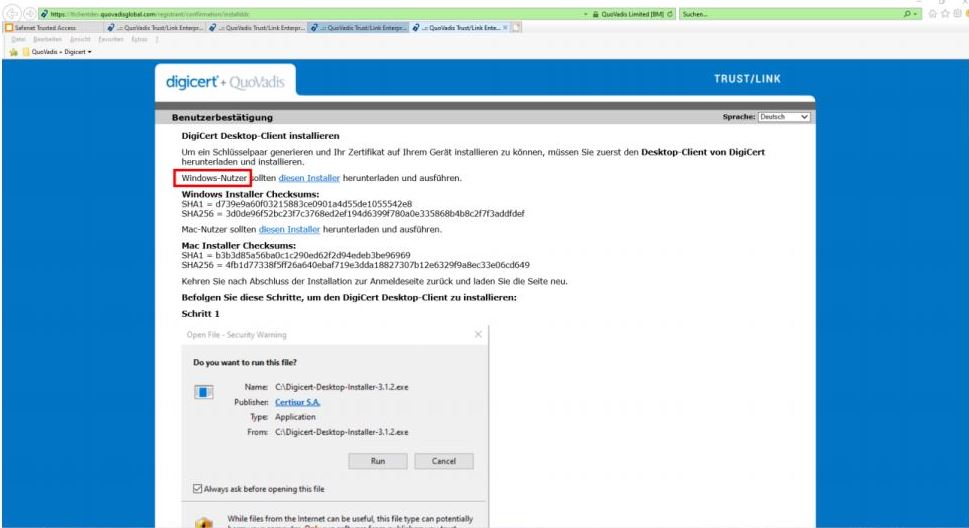
1. Klicken Sie auf “Speichern”.
2. Der Installer wird im Normalfall unter Windows im Ordner Downloads gespeichert.
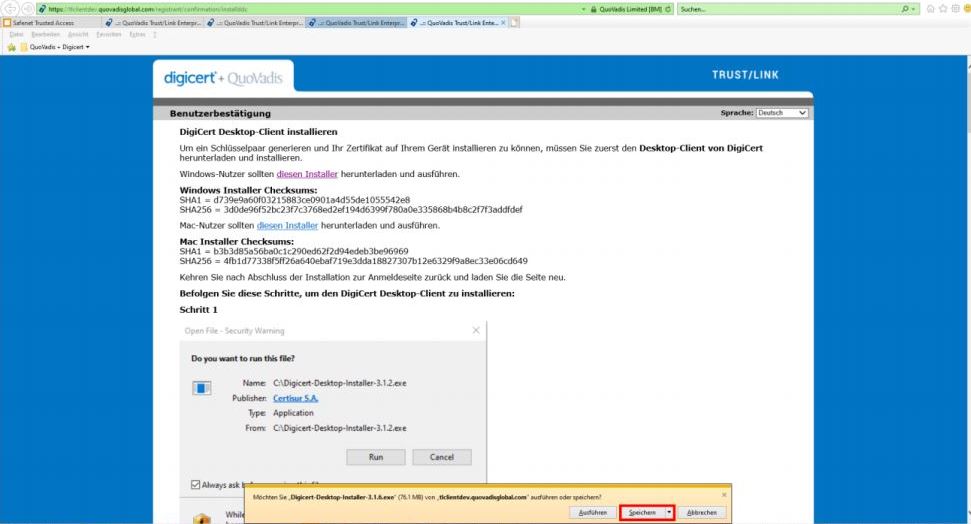
Klicken Sie nach dem Speichern auf “Ordner öffnen”.
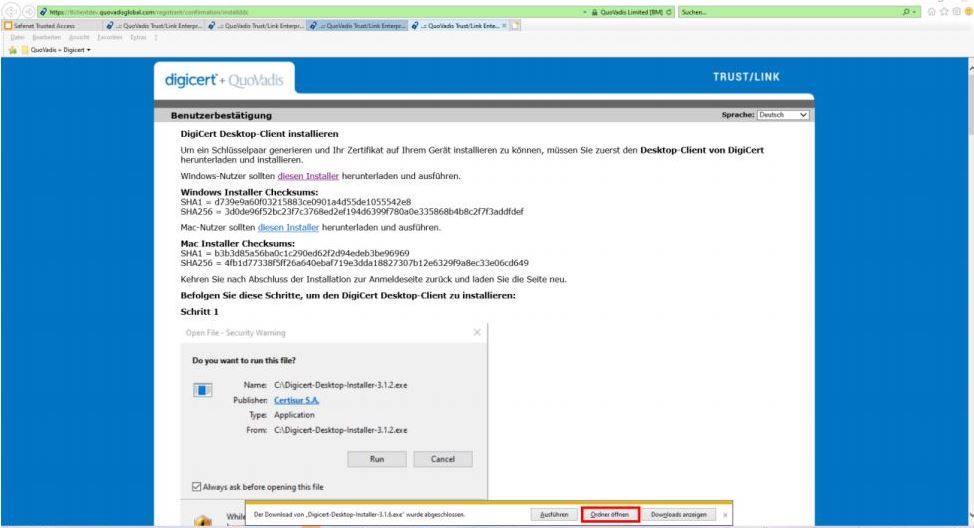
Installer ausführen
1. Doppelklicken Sie nun auf den heruntergeladenen Installer, wie unten abgebildet.
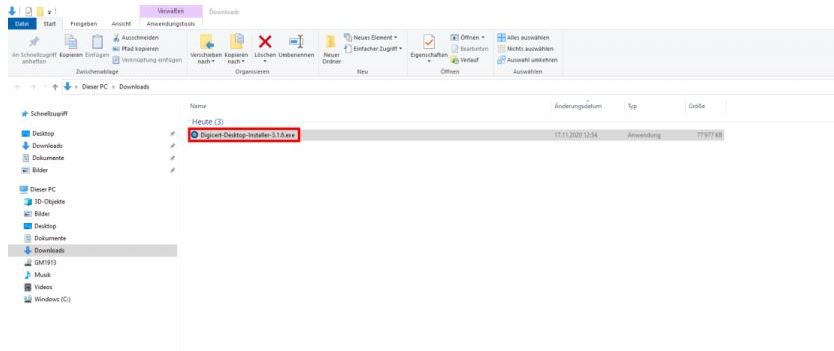
Es öffnet sich der Installationsassistent.
1. Markieren Sie die Checkbox um die Lizenz Vereinbarung zu akzeptieren. 2. Klicken Sie auf “INSTALL”.
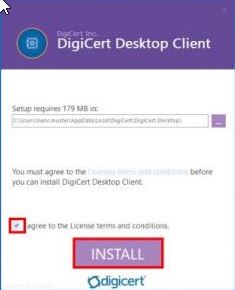
Die Installation wird ausgeführt

Klicken Sie auf "Finish"
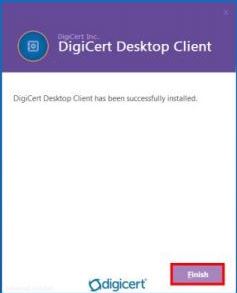
Browser aktivieren
1. Klicken Sie auf das weisse Pfeil Icon (1).
2. Klicken Sie mit der rechten Maustaste auf das Digicert Desktop Client Symbol (2).
3. Klicken Sie auf “Enable Browser” (3).
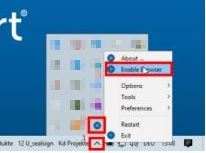
1. Klicken Sie auf “Enable” für die Browser welche in Zukunft unterstützt werden sollen.
2. Klicken Sie danach auf “Close”.
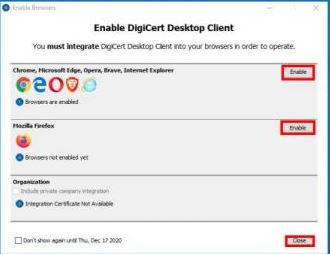
Emailadresse validieren
Damit das Zertifikat mit Ihrer Mail-Adresse ausgestellt wird, müssen Sie diese vorgängig validieren.
1. Klicken Sie dazu auf den Link in der Nachricht welche Sie von Trustlink erhalten haben, wie unten abgebildet.
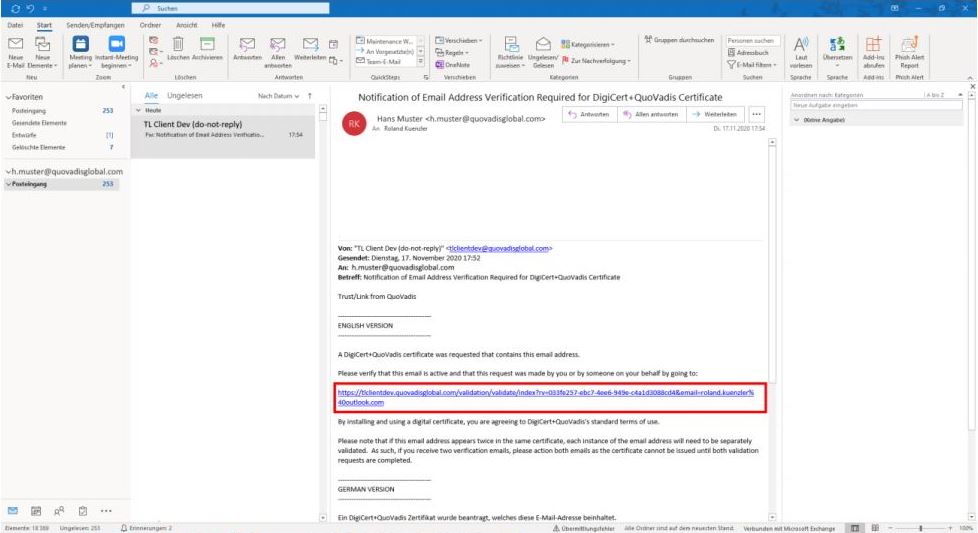
1. Die Validierung war erfolgreich.
2. Schliessen Sie den Browser.
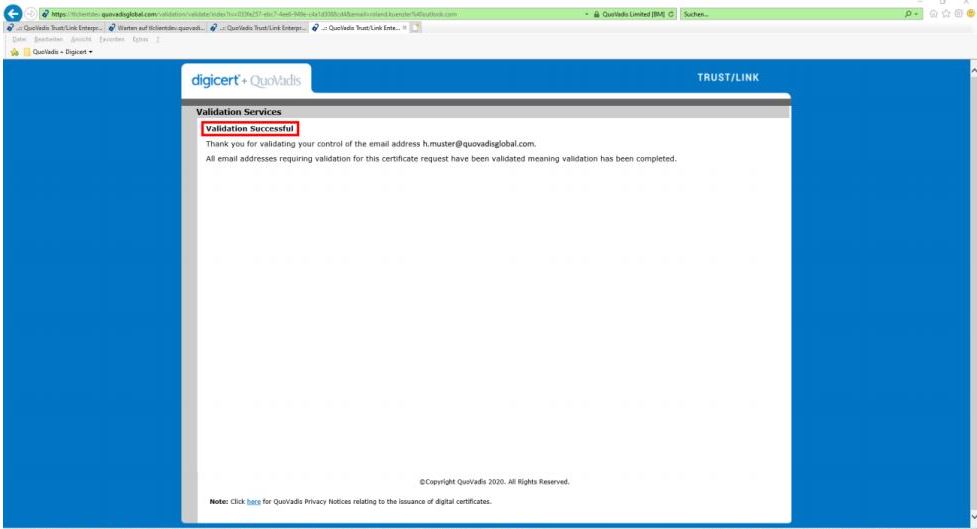
Schlüsselpaar und Zertifikat erstellen
1. Öffnen Sie nun die Nachricht, welche sie von unserem System Trustlink erhalten haben und kopieren Sie den Link wieder.
2. Starten Sie nun wieder den Browser, welchen Sie verwenden möchten. 3. Fügen Sie den kopierten Link in den Browser ein.
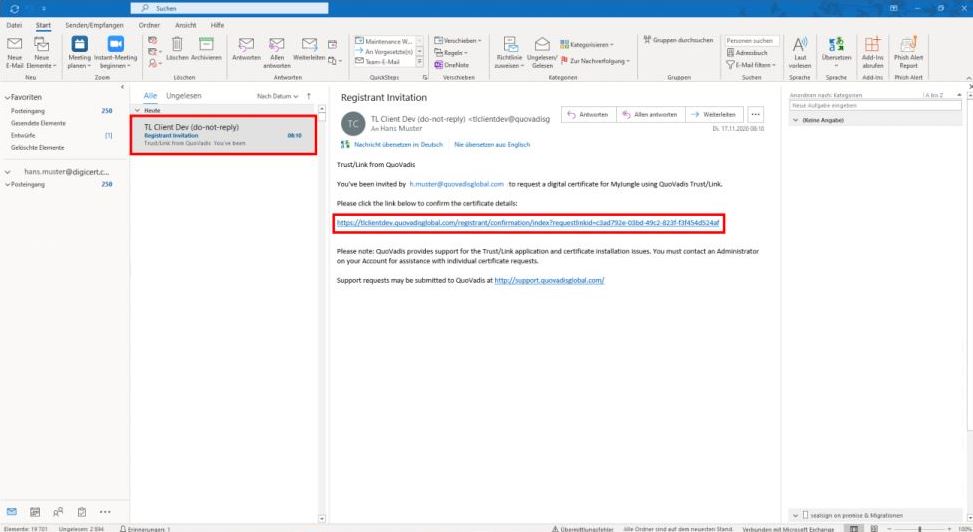
1. Verwenden Sie für den Login → Benutzernamen Ihre E-Mail-Adresse und für das Passwort die separat mitgegebene Shared Secret Answer oder im Falle einer Frage, die Ihnen beim Login gestellt wird, beantworten sie diese und nehmen Sie die Antwort als Shared Secret Answer.
2. Klicken Sie danach auf “Anmelden”
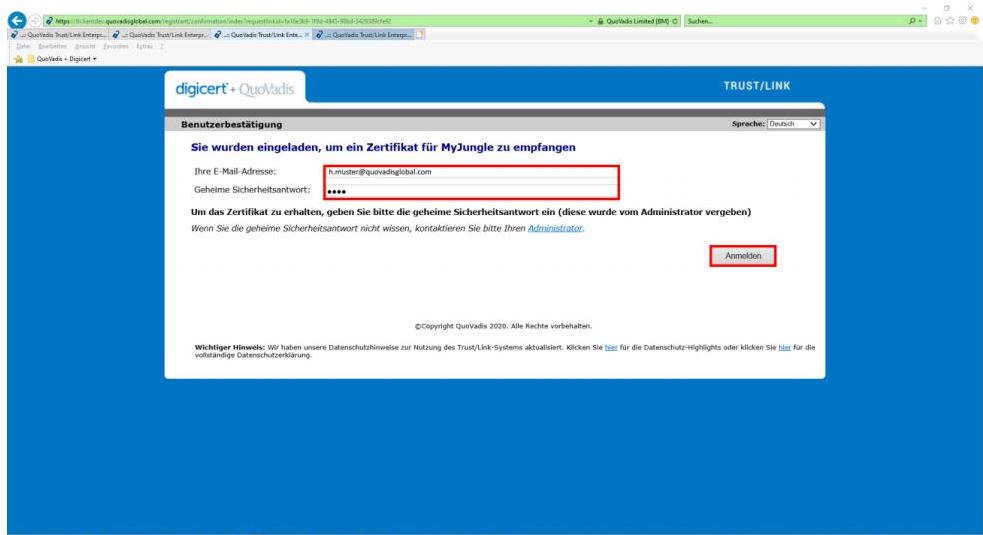
Überprüfen Sie die von QuoVadis vor erfassten Angaben.
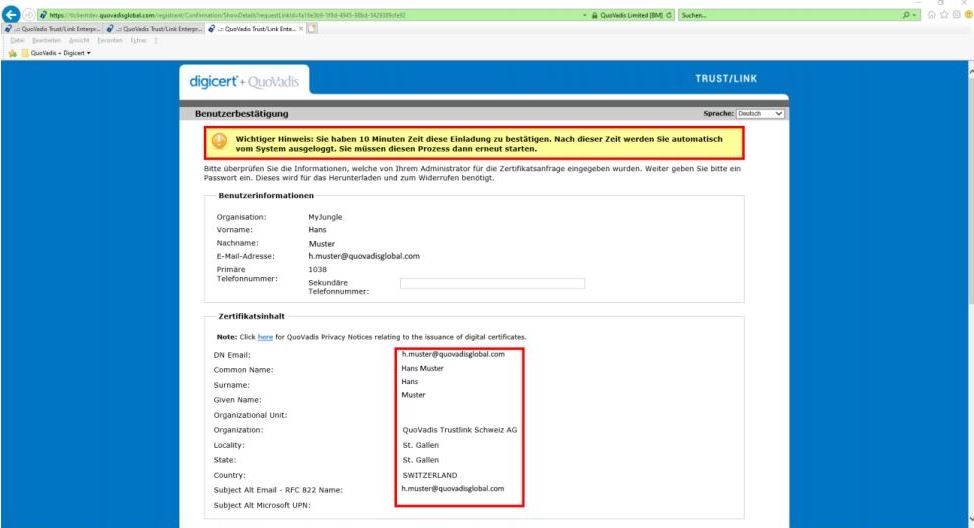
1. Setzen Sie nun ein persönliches Passwort. Dieses Passwort wird für den späteren Download des Zertifikats wieder benötigt. Schreiben Sie sich dieses daher UNBEDINGT auf.
2. Beachten Sie die Kennwortrichtlinien. Erst wen bei allen geforderten Zeichen und Zahlen ein grünes Häkchen erscheint, können sie auf “Akzeptieren” klicken.
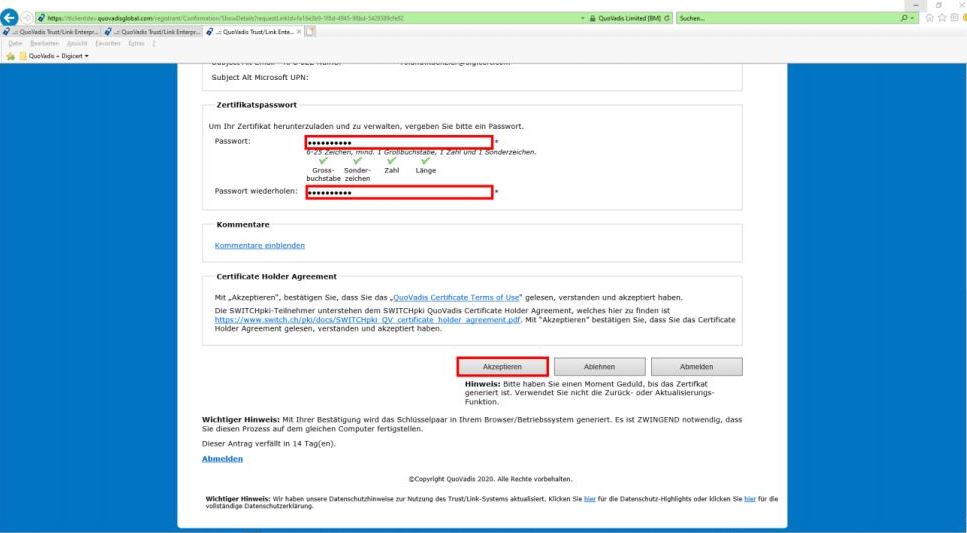
Bestätigen Sie die nachfolgende Meldung mit “OK”
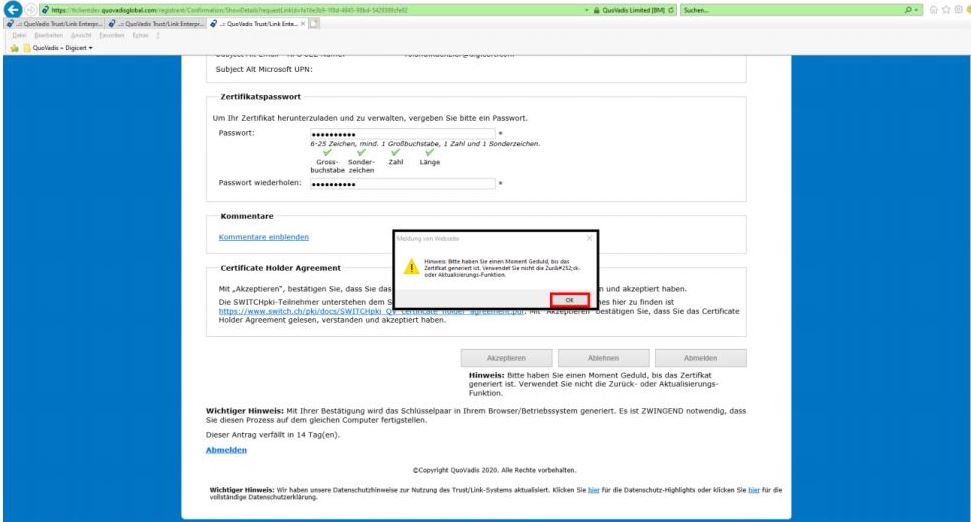
1. Es erscheint danach das unten abgebildete Eingabefenster Ihres USB-Tokens.
2. Geben Sie Ihre PIN oder Ihr Passwort des USB-Tokens ein.
3. Klicken Sie danach auf “Akzeptieren”.
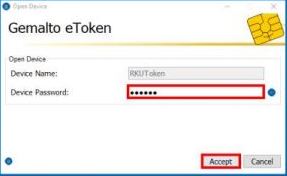
1. Warten Sie bis Sie die Meldung wie unten abgebildet erhalten.
2. Die untenstehende Erfolgsmeldung danach mit “Schliessen” schliessen.
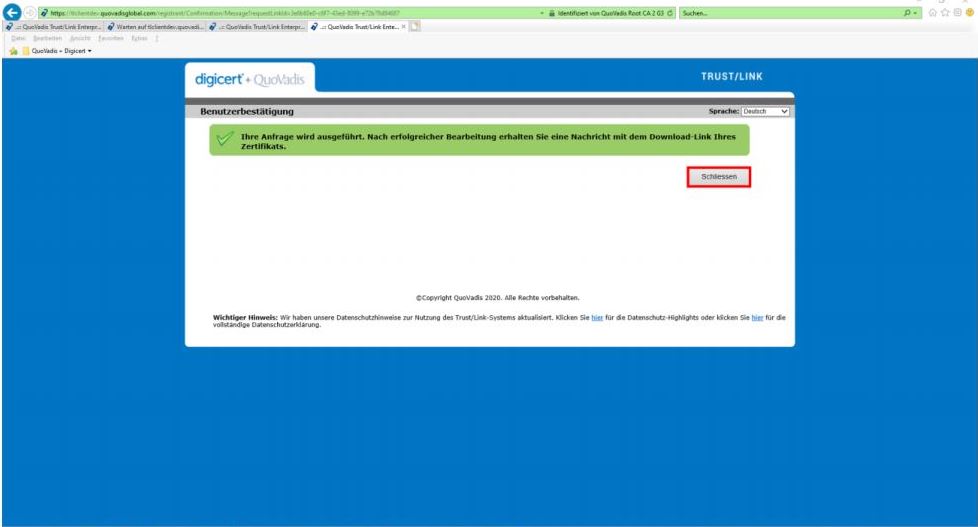
1. Warten Sie danach ein paar Sekunden. Der USB Token wird nun ein paar Mal blinken. Tätigen Sie bitte nichts anderes an Ihrem Computer bis sie die unten abgebildete Erfolgsmeldung angezeigt wird!
2. Schliessen sie danach den Browser.
Zertifikat ausgestellt
1. Sobald das Zertifikat ausgestellt wurde, erhalten der Empfänger der E-Mail-Adresse eine Meldung, dass ein Zertifikat auf seine E-Mail-Adresse ausgestellt worden ist.
2. Dies ist nur eine Information und es muss nichts unternommen werden.
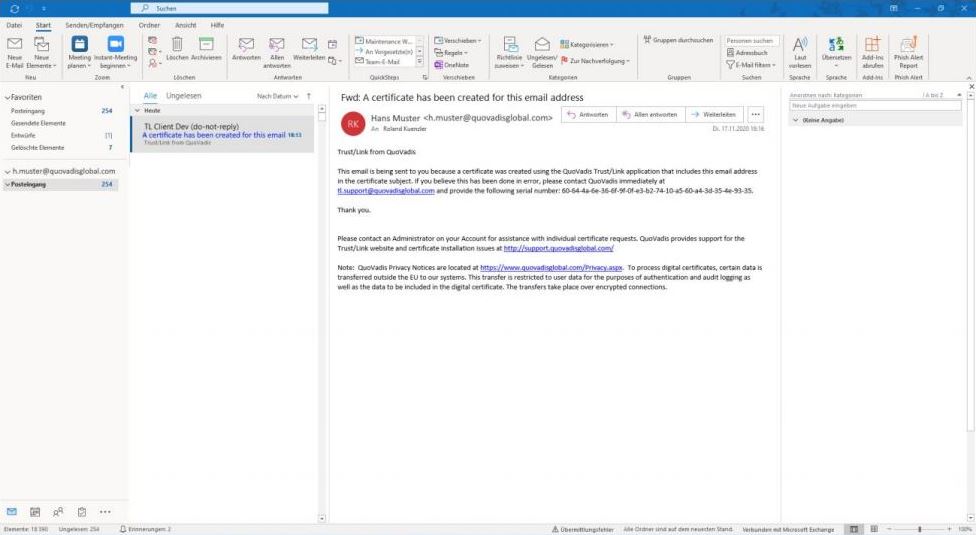
Zertifikat herunterladen und auf USB-Token importieren
Sie erhalten danach wieder von unserem System Trustlink eine Nachricht um Ihr Zertifikat herunterladen und auf dem USB-Token importieren zu können.
1. Öffnen sie nun wieder Ihr E-Mail-Programm.
2. Klicken sie wieder auf den Link in der Nachricht oder kopieren Sie diesen.
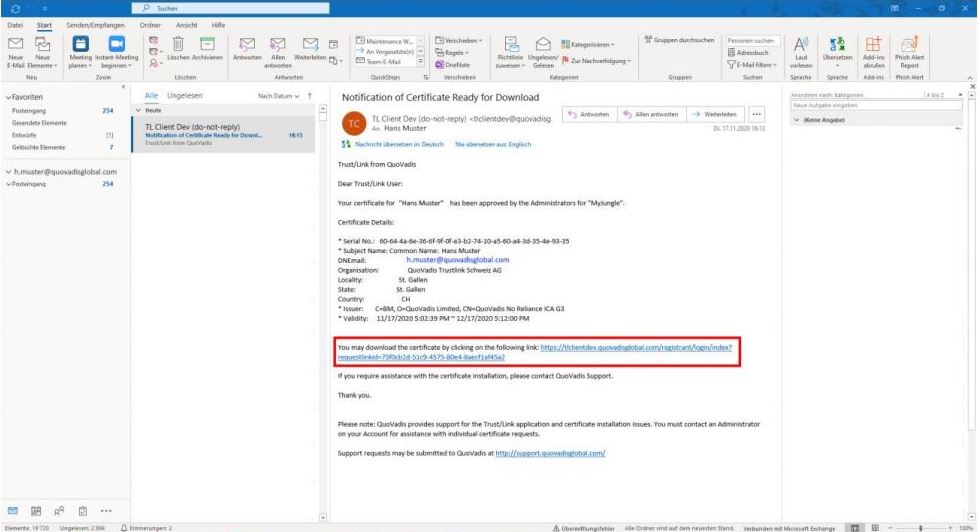
1. Geben Sie nun als Benutzernamen wieder Ihre E-Mail-Adresse und als Zertifikatspasswort, dass Passwort ein welche sie im vorherigen Prozess selber vergeben haben.
2. Klicken sie danach auf “Anmeldung”.
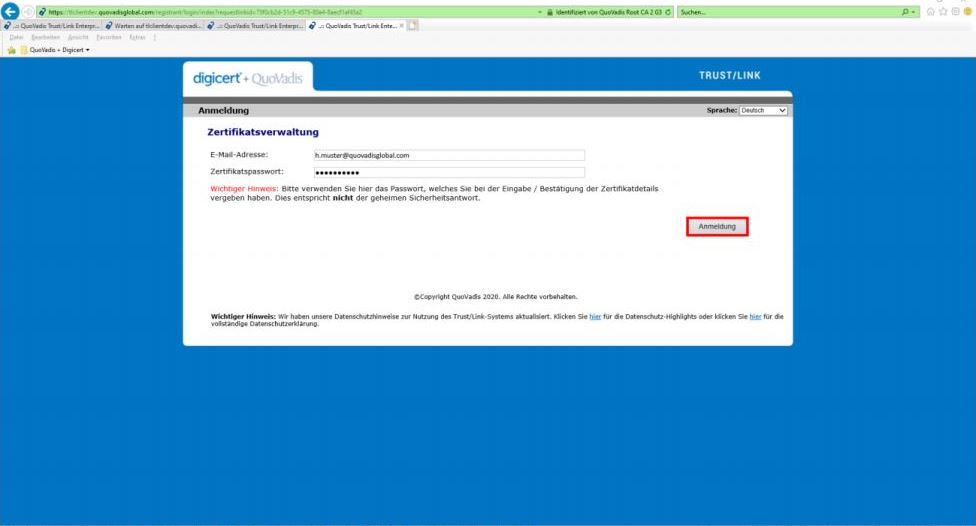
Klicken Sie auf “Zertifikat installieren”
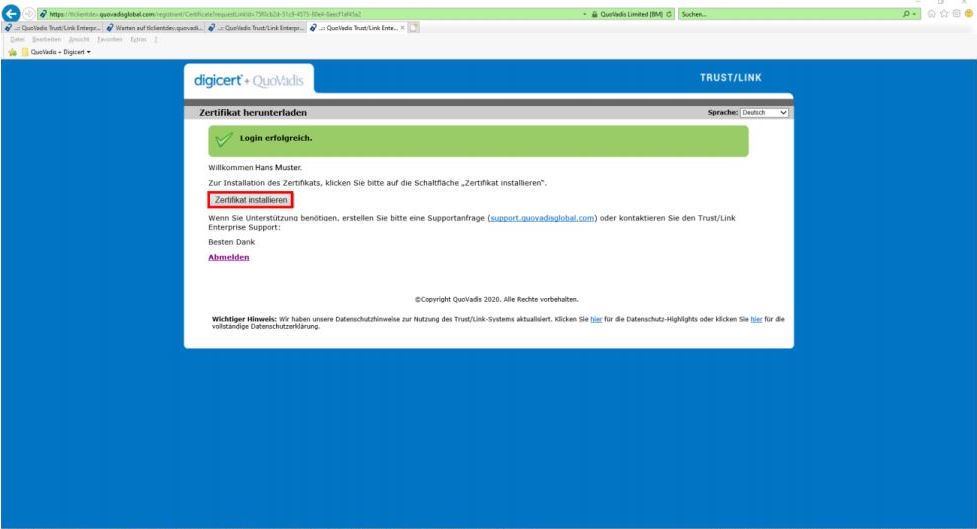
1. Warten Sie bitte, bis die unten abgebildete Meldung angezeigt wird!
2. Geben Sie das Passwort oder die PIN Ihres USB-Token ein.
3. Klicken Sie danach auf “Accept”
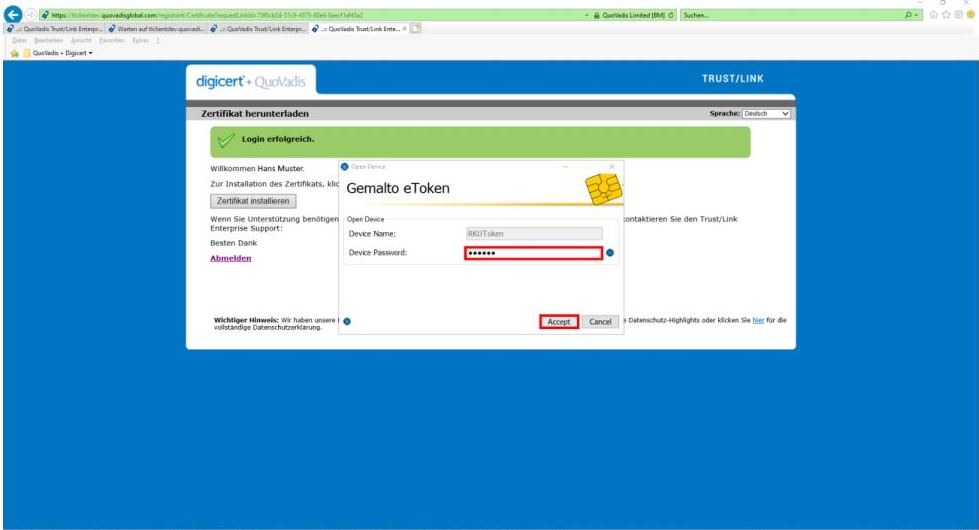
1. Ihr Zertifikat wurde erfolgreich auf Ihren USB-Token importiert und kann nun verwendet werden.
2. Klicken Sie auf “Schliessen” um den Browser zu schliessen.