
Knowledge Base
EV/OVコードサイニング証明書のトークンへのインストール手順(DigiCert Hardware Certificate Installer)
この記事では、DigiCert Hardware Certificate Installerを使用したUSBハードウェアトークンに証明書をインストールする手順を紹介します。
USBハードウェアトークンに(EV)コードサイニング証明書をインストールする
この操作を行う上で前提条件を満たしていることを確認してください:
- ハードウェアトークン(SafeNet 5110 CC、SafeNet 5110 FIPS、または SafeNet 5110+ FIPS)が手元にある
- CertCentral でコードサイニング証明書またはEVコードサイニング証明書のオーダーステータスが「発行済み」になっていて
証明書のオーダー詳細ページにアクセスできる。 - 使用するパソコンの制限がない(管理者同等の)ユーザーであること
- USBハードウェアトークンが認識できない仮想環境(仮想マシン)やリモート デスクトップ 経由ではないこと
- CertCentral アカウントで、左のメインメニューにある 証明書 > オーダーをクリックし、対象のオーダー番号をクリックします。
- オーダーの詳細 ページの証明書操作メニューから証明書のインストールをクリックします。
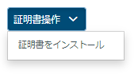
- ページの①に表示されるリンクから以下2つのツールをダウンロードします。
- SafeNet Authentication Client
トークン内の証明書を管理するためのツールです。インストール作業を行う環境や署名等を行う環境に必ずインストールする必要があります。
※既にインストールされている場合は不要ですが、古いバージョンだと動作しないことがあります。
※新しいバージョンをインストールする場合、古いバージョンはアプリケーションの削除を行ってからインストールすることをお勧めいします。
※SafeNet ドライバとアプリケーションのインストール方法: How to Install the SafeNet Drivers and Client Software (Windows) - DigiCert Hardware Certificate Installer
USBハードウェアトークンに証明書をインストールするためのツールです。インストール作業を行う環境にインストールする必要があります。
- SafeNet Authentication Client
- 初期化コードをコピーします
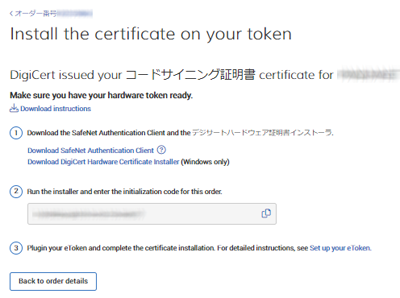
- DigiCert Hardware Certificate Installerを起動します。
- Initialization Code:初期化コードの入力
手順4でコピーした初期化コードを入力し、Nextをクリックします。
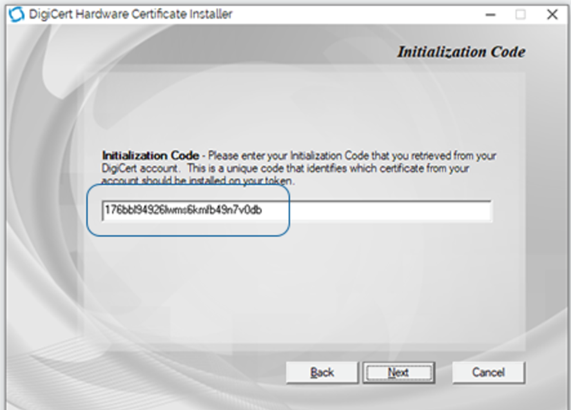
※エラー「The initialization Code was invalid,has already been used,or has expired.」が表示される場合は
初期化コードが無効となっています。サポート(authcode_info_jp@digicert.com)まで連絡ください。 - USBハードウェアトークンをご利用端末に接続します。
- Token Detection:トークンを検出し、初期化の有無を確認します。
「Re-initialize my token and permanently delete any existing certificates and keys」を選択し、Nextをクリックします。
※デジサートから新たに発送されたトークンではなく既存のトークンに対してインストールを行う場合、 既にインストールされている証明書を削除したくない等の理由により初期化したくない場合はチェックを外します。
チェックを外した場合この手順の流れとは異なり、既存のトークンパスワードの入力が求められます。
※検出中にエラー「The hardware token you are using has not been identified as a valid token for ...」が表示される場合は接続しているトークンが未対応の機種であることを示します。必要に応じてトークンの購入を行ってください。
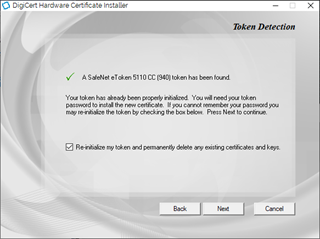
- Key information :証明書タイプの選択をします。
RSA / 4096bit または ECC / p-256 or p-384を選択しNextをクリックします。
※トークンの種類によってはRSAを選択できない場合があります。RSAに対応していない場合は、
次のToken Setup画面の後にエラー「An error occurred while communicating with the token. 」 が発生します。その場合はECCを選択してインストールをお試しください。
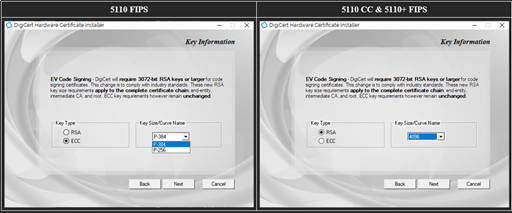
- Token Setup:トークン名とトークンパスワードの設定を行います。
- 任意のトークン名を設定します。
トークン名はトークンを識別する等の目的で設定、複数のトークンを持っている場合に便利です。 - トークンパスワードを設定します。
このパスワード(トークン PIN と呼ばれることもある)は、署名時などで証明書を使用する時に必要となります。
パスワードの要件は、8文字以上16文字以下で、大文字/小文字/数字/記号のうち2つ含まれている必要があります。
またパスワードに含まれる繰り返し使用する文字は3つまでで作成ください。4つ以上含まれるとインストール時にエラー"Your token password is incorrect"が発生します。
例:〇 abcdabc01 :「a」「b」「c」3文字が繰り返し使用されている例
× abcdabcd02 : 「a」「b」「c」「d」4文字が繰り返し使用されている例<
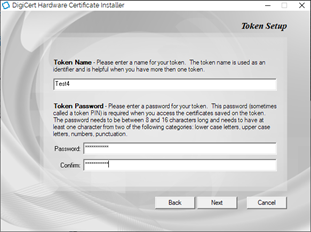
- 任意のトークン名を設定します。
- Administrator Password:トークンの管理者パスワードを入力します。
- デジサートから送られた新しいトークンにインストールを行う(管理者パスワードを変更していない)場合は、 Use factory default Administrator password にチェックを入れてFinishを押す。
- 既にSafenet AuthenticationClientで トークンに任意の管理者パスワードを設定している場合は、
Use factory default Administrator password のチェックを外し管理者パスワードを入力してFinishを押します。
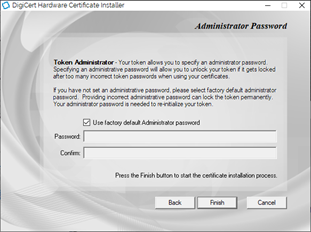
※Finishを押下した後、「Your token password is incorrect」と表示される場合は、ここで設定した管理者パスワードに誤りがあります。
- Certificate Installation:証明書のインストールが行われます
完了まで数分かかる場合があるため、すべてのプロセスが完了するまで待ちます。
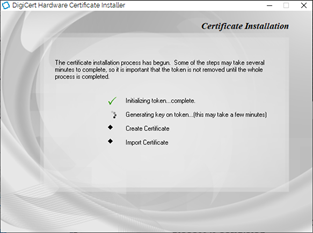
- プロセスが終了したら Closeをクリックする。
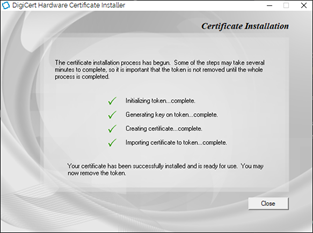
- SafeNet Authentication Client を起動して、証明書がインストールされていることを確認します。
関連情報
▶トークンで使用するパスワードの種類について
- 管理者パスワード:
- トークンパスワードの変更やトークンの初期化等のトークンへの変更時に管理者パスワードが必要となります。
- 工場出荷時の初期値は「000000000000000000000000000000000000000000000000」(48個の "0")です。
- 管理者パスワードが不明になり5回誤って入力すると、トークンは永久にロックされて利用できなくなります。
新しいトークンを追加購入する必要があります。追加購入方法はこちらをご参照ください。 - 管理者パスワードを変更するには以下の手順で行います。
注意:担当者変更等によりパスワードが分からなくならないよう慎重に管理してください。- SafeNet Authentication Client を立ち上げていただき、画面右上の歯車マークを選択します
- 詳細画面に移りますので、右側に並ぶアイコンの中から「管理者パスワードの変更」を選択します
- 現在の管理者パスワードと新しく設定する管理者パスワード(英字大文字/小文字、数字、特殊文字「!,$,#,%」などを含む)を設定します。
- トークンパスワード
- このパスワードは署名作業等の証明書ストアにアクセスするために使用します。
- トークンパスワードには30日間の有効期限が設定されています。有効期限が切れるとトークンパスワードの変更が必要になります。
トークンパスワードの有効期限の変更方法は下記トラブルシューティングを参照ください。 - トークンパスワードを変更するには以下の手順で行います。
- SafeNet Authentication Client を立ち上げていただき、「トークンパスワードの変更」を選択します
- 現在のトークンパスワードと新しく設定するトークンパスワード(英字大文字/小文字、数字、特殊文字「!,$,#,%」などを含む)を設定します。
- 管理者パスワードを入力して設定を完了させます。
「トークンパスワードが不明になりました」を確認ください。
- パーソナル・アンロック・キー(PUK):
- デフォルト値は「000000」です。
- 基本的には使用することはありません。
▶トラブルシューティング
- Safenet Authentication Client トークンが "SafeNrt Token JC 0"と表示されます。
管理者パスワードの誤入力が規定回数を上回ったためトークンが永久にご利用いただけない状態ですので、新たなトークンの購入が必要となります。
再発行を行い、再発行申請画面でプロビジョニングオプション「 DigiCert-provided hardware token」を選択しトークンのみの追加料金をお支払いいただくことになります。 なおバウチャーで購入されたオーダーの場合は、販売代理店より店からトークン用バウチャーを購入し再発行を行います
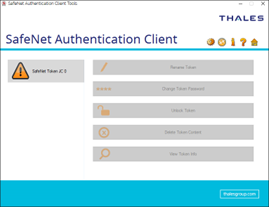
- トークンパスワードの有効期限を変更したい。無効にしたい。
トークンパスワードの有効期限を変更するには以下の手順で行います。- SafeNet Authentication Client を立ち上げていただき、画面右上の歯車マークを選択します
- 詳細画面に移りますので、左のメニューに表示されている。対象のトークン内の「トークン設定」を選択します
- トークン設定画面に移りますので、「アドバンスト」タブの "Validity period (days):" にて有効期間を設定し、[保存] を選択します
"Validity period (days):"を0日すると無期限になります。
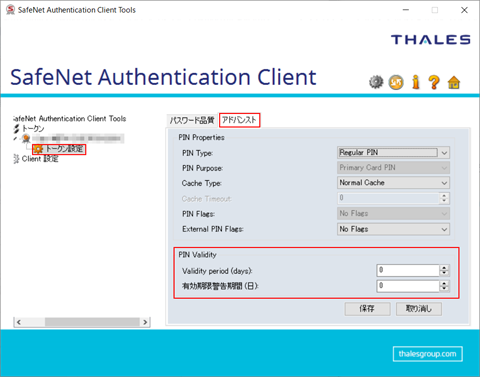
- 管理者パスワードが不明になりました。
管理者パスワードがわからないとトークンの初期化もできなくなります。
工場出荷時の初期値は「000000000000000000000000000000000000000000000000」(48個の "0")です。
管理者パスワードの変更を行われていない場合や変更されていない可能性がある場合は初期パスワードをお試しください。
管理者パスワードが分からなくなった場合は、新しいトークンを追加購入する必要があります。追加購入方法はこちらをご参照ください。 - トークンパスワードが不明になりました。 (管理者パスワードによりトークンパスワードを再設定する方法)
トークンパスワードは署名等で 証明書ストアにアクセスするために使用します。
もしトークンパスワードがわからなくなった場合やトークンパスワードの有効期限が切れてしまった場合は、
[トークンパスワードの設定]メニューより管理者パスワードを使用してトークンパスワードを再設定することができます。
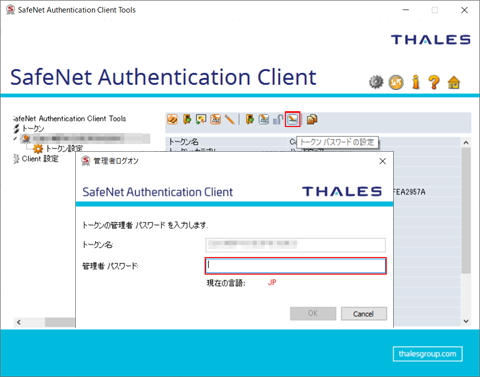
- 再発行方法について
- CertCentralにサインインして「証明書」>「オーダー」から対象のオーダー番号をクリックしてます
- 「証明書操作」から[証明書を再発行する]をクリックします。
- 再発行申請画面を入力し[申請を送信]をクリックして再発行申請を完了させます。
※再発行申請後、組織認証がなければ認証連絡先に送られる承認メールで承認することですぐに発行されます。
※トークンがロックされ新しいトークンが必要になった場合は、プロビジョニングオプション「 DigiCert-provided hardware token」を選択します。
ただしバウチャーで取得した場合は、トークン単体のバウチャーを販売代理店から購入し専用URLから再発行申請を行います。
- トークン利用時にエラー「指定されたファイルが見つかりません」「The system cannot find the file specified error.」と表示されます。
何らかの理由によりトークンパスワードが利用できなくなっています。トークンパスワードを変更し問題が解決するかお試しください。 - DigiCert Hardware Certificate Installer実行中に表示されるLicense AgreementでNextボタンが非活性状態のためクリックできずインストールを続行できない。
ご利用環境により本来表示される規約に同意するためのチェックボックスが表示されていないことで発生します。
システムのフォント設定を変更することで回避いただけた事例がございますが、回避いただけない場合は別の環境でお試しください。

