
Knowledge Base
Microsoft IIS 6.0 CSR生成手順 (新規)
Microsoft IIS 6.0 CSR生成手順 (新規)
必ずお読みください
|
Step 1:キーペアとCSRの生成
- Microsoft IIS 6.0を起動します。
([管理ツール]→[インターネットインフォメーションサービス(IIS)マネージャ]) - サーバIDを導入するサイト名を選択し、メニューバーより[操作]→[プロパティ]をクリックします。
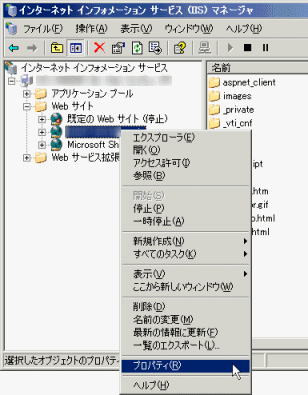
規定のWebサイトにサーバIDをインストールする場合には、「規定のWebサイト」 を選択します。 - [(サイト名)のプロパティ]が表示されます。
[ディレクトリセキュリティ]タブをクリックし、[サーバ証明書]をクリックします。
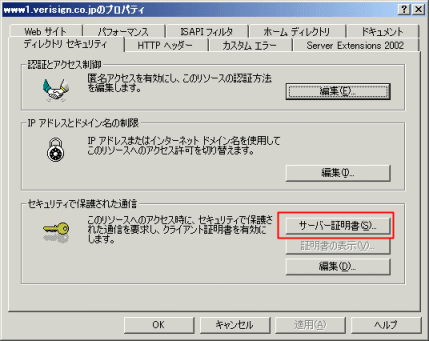
- [サーバ証明書ウィザード]が表示されます。[次へ]をクリックします。
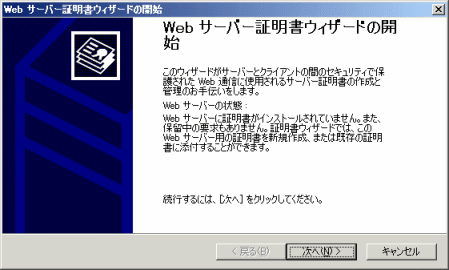
- 処理方法を選択する画面が表示されます。
「証明書の新規作成」をクリックし、「次へ」をクリックします。
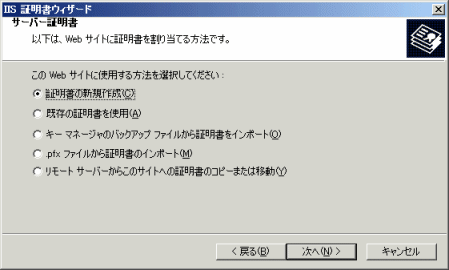
- 要求の送信方法を選択する画面が表示されます。
[次へ]をクリックします。
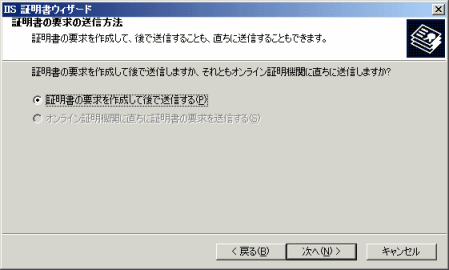
- 名前とビット長を指定する画面が表示されます。
「名前」欄には、証明書の登録名(任意の判別名)を入力します。
「ビット長」では、これから生成する公開鍵の鍵長(2048)を選択します。
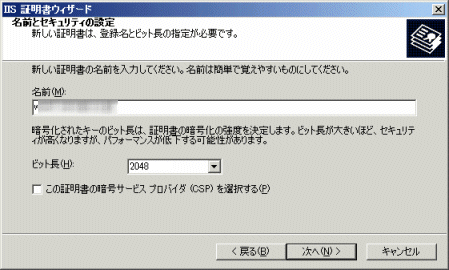
- 秘密鍵生成時には、必ず2048bitを選択してください。
- 1024bit鍵長のCSRによる申請は、2012年9月28日をもって受付を停止いたしました。
- [次へ]をクリックします。
ここから、ディスティングイッシュネーム情報を順に入力していきます。- すべての項目に半角英数文字で入力します。
- 全角2バイト文字や以下の様な記号・特殊文字等は使用できません。
" ! @ $ % ^ & * ( ) _ | : " < > ? # - 各項目の入力要領は、以下のFAQを確認してください。
Organizational Name(組織名)、Organizational Unit(部門名) を入力し、[次へ] をクリックします。- 【組織】 サーバID申請団体の 正式英語組織名(会社名・団体名)を入力します(例:Sample K.K.)。
- 【組織単位】 部門名・部署名など、任意の判別文字列を入力します(例:Sales Department)。
申請団体名以外の組織名、団体名、 商号、商標 またはそれらに近似している文字列は指定できません。
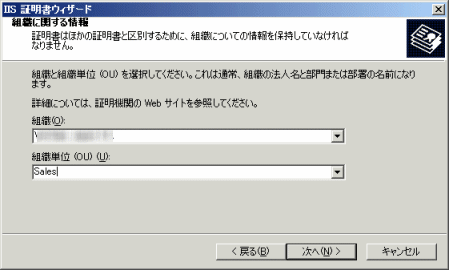
- サイトの一般名を入力する画面が表示されます。
Common Name(コモンネーム)を入力し、[次へ]をクリックします。
【一般名】 サーバIDを導入するサイトのURL(SSL接続の際のURL:FQDN)を入力します。
(例:https://www.sample.co.jp/ の場合→ http://www.sample.co.jp )
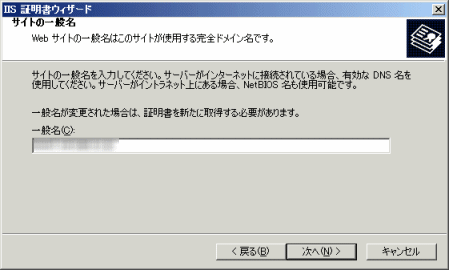
- 地域情報を入力する画面が表示されます。
Country (国名)、 State (都道府県名) 、 Locality (市区町村名) を入力し、[次へ]をクリックします。- 【国/地域】 JP/日本 を選択します。
- 【都道府県】 都道府県名をローマ字表記で入力します(例:Tokyo)。
- 【市区町村】 市区町村名(都道府県の1つ下のレベル)をローマ字表記で入力します(例:Chuo-Ku)。
- 作成するCSRのファイル名を入力する画面が表示されます。任意のパス、ファイル名を指定し、[次へ]をクリックします(例:C:\csr2006.txt)。
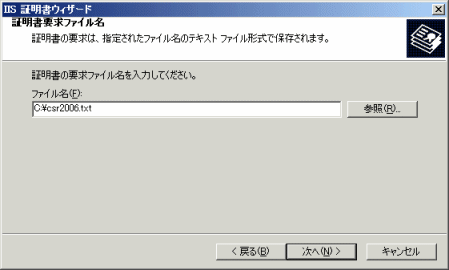
- ここまでに入力した情報の概要が表示されます。
内容を確認し、問題なければ[次へ]をクリックします。
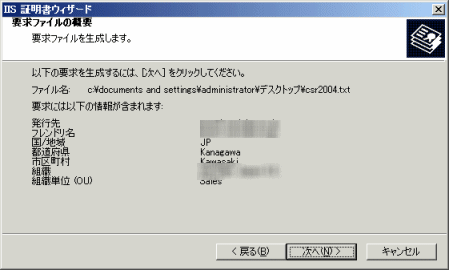
- ウィザードの完了画面が表示されます。
[完了]をクリックします。
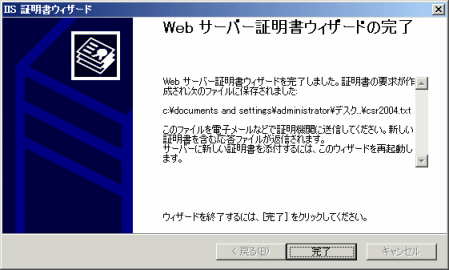
- 指定したパス、ファイル名で生成したCSRがテキストファイルとして保存されます。
生成したCSRは、ベリサインストアフロントの申請情報入力画面に貼り付けます。
申請情報入力画面の「サーバソフトウェア」の選択肢では、 Microsoft を選択してください。
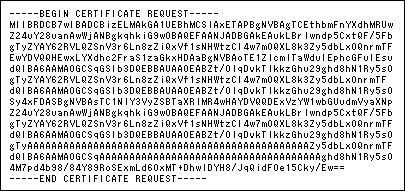
※ このCSRはサンプルです。申請には利用できません。
Step 2:キーペア(秘密鍵・公開鍵)のバックアップ
IIS6.0(5.0)は、取得したサーバIDをインストールするまでの間、キーペアをバックアップできない仕様です。
サーバIDの申請中に「保留中の要求」に影響を与える変更を加えないよう、充分に注意してください。
- CSRを生成したサイトには、「保留中の要求(キーペア情報)」が作成されています。
- サーバIDは、申請に利用したCSRの生成元「保留中の要求(キーペア情報)」以外にはインストールできません。
- CSRを生成するたびに新しいキーペアが作り直されますので、注意してください。
再生成しても同じキーペアは作成できません。 - 「保留中の要求」を削除したり「保留中の要求」に影響を与える変更を加えると、サーバIDをインストールできなくなります。

