
Knowledge Base
Microsoft IIS 6.0 CSR生成手順 (更新)
必ずお読みください •本文書の内容によって生じた結果の影響について、弊社では一切の責任を負いかねますこと予めご了承ください。 •本文書は基本的な構成を想定しています。お客様のシステム環境や構成、設定状況などにより、手順や画面表示が変わることがあります。アプリケーション及びツールごとの仕様及び設定手順等のご不明な点は、製品のマニュアルをお読みいただくか、開発元にご確認ください。 |
IIS5.0 (6.0) でのサーバー証明書更新取得の操作例です。
•サーバー証明書申請前の操作
◦CSR生成 Step1:更新申請作業用の一時的なサイトを作成する
◦CSR生成 Step2:作成した作業用サイトでCSRを生成する
•サーバー証明書取得後の操作
◦インストール Step1:CSRを生成した作業用サイトにサーバー証明書をインストールする
◦インストール Step2:稼働中サイトのサーバー証明書と、更新取得したサーバー証明書を入替える
Step 1:更新申請作業用の一時的なサイトを作成
1. Microsoft IIS 6.0を起動します。
([スタート]→[プログラム]→[管理ツール]→[インターネットサービスマネージャ])
2. ツリー表示のコンピュータ名にカーソルを合わせ、メニューバーより[操作]→[新規作成]→[Webサイト]をクリックします。
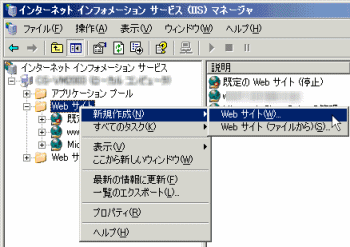
3. [Webサイトの作成ウィザード]が表示されます。[次へ]をクリックします。
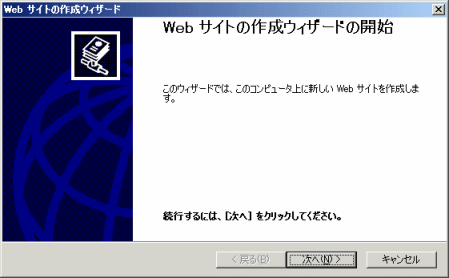
4. Webサイトの説明を入力する画面が表示されます。
「説明」枠にサイトの名前として、任意の判別文字列を入力し、[次へ]をクリックします。
ここでは 「Temp」 と入力します。
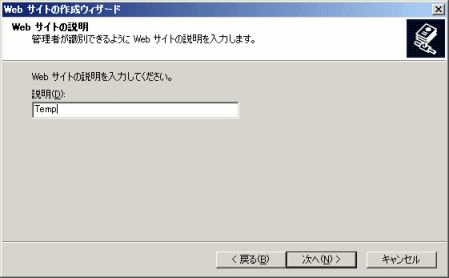
5. IPアドレスとポートの設定画面が表示されます。
利用していない任意のポート番号(*)を入力し、[次へ]をクリックします。
作業用の一時的なサイトのため実際に接続することはありませんが、ポートの重複を防ぐため、必ず利用していないポート番号(例:8001)を指定してください。
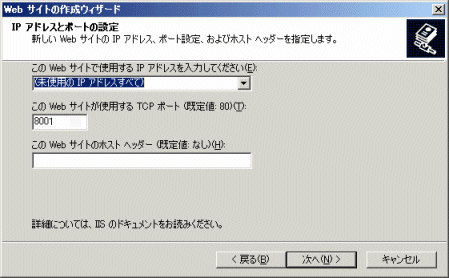
6. ホームディレクトリのパスを指定する画面が表示されます。
「パス」に任意のディレクトリを指定し、[次へ]をクリックします。
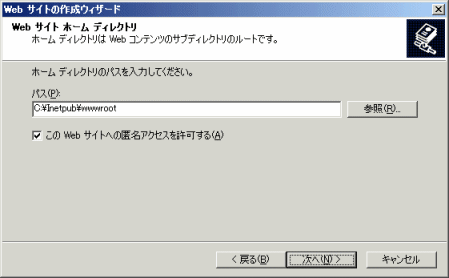
7. アクセス許可の設定画面が表示されます。[次へ]をクリックします。
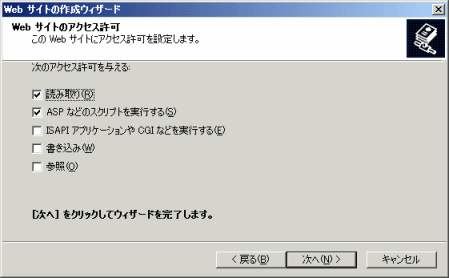
8. 作成完了画面が表示されます。[完了]をクリックします.
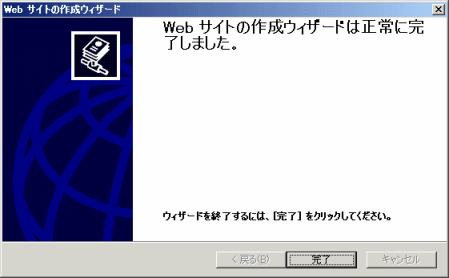
9. 作業用のサイト「Temp」が作成されます。
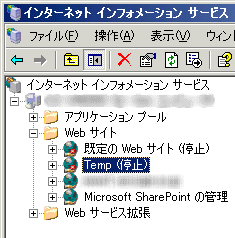
Step 2:作成した作業用サイトでCSRを生成
1. 作成した更新作業用サイト名「Temp」を選択し、メニューバーより[操作]→[プロパティ]をクリックします。
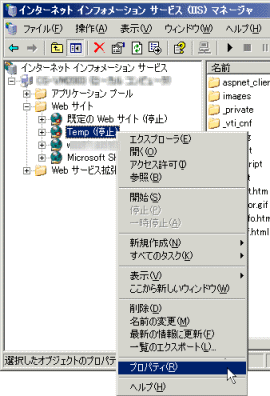
2. [Temp のプロパティ]が表示されます。
[ディレクトリセキュリティ]タブをクリックし、[サーバ証明書]をクリックします。
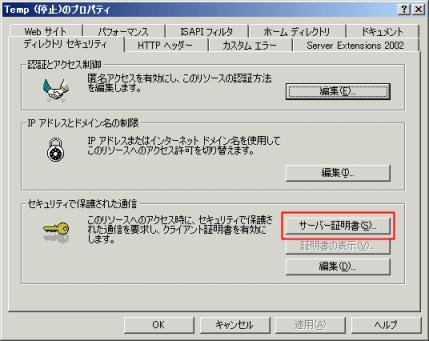
3. [サーバ証明書ウィザード]が表示されます。[次へ]をクリックします。
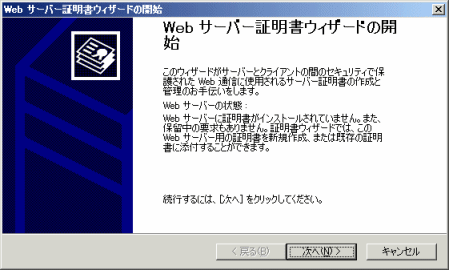
4. 処理方法を選択する画面が表示されます。
「証明書の新規作成」をクリックし、「次へ」をクリックします。
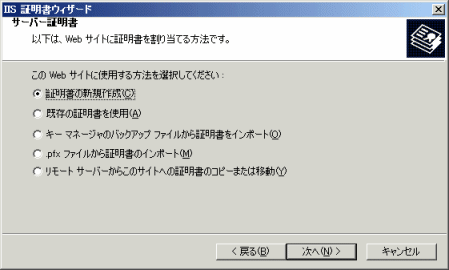
5. 要求の送信方法を選択する画面が表示されます。[次へ]をクリックします。
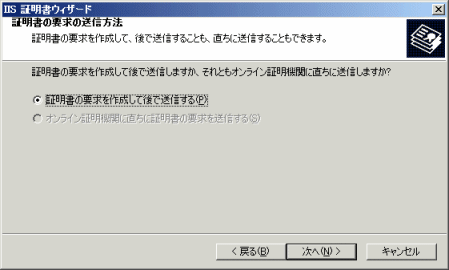
6. 名前とビット長を指定する画面が表示されます。
◦「名前」 証明書の登録名(任意の判別名)を入力します。
◦「ビット長」 これから生成する公開鍵の鍵長(2048)を選択します。
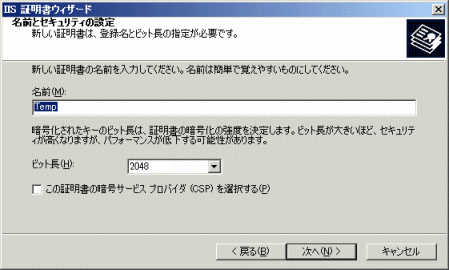
◦秘密鍵生成時には、必ず2048bitを選択してください。
7. [次へ]をクリックします。ここから、ディスティングイッシュネーム情報を順に入力していきます。
ディスティングイッシュネーム情報を順に入力していきます。
| 注意: CertCentralでの申請ではCSRに入力するディスティングネーム情報は使用されません。 証明書に反映させたいコモンネームや組織名等の情報は申請時にページで指定してください。 |
Organizational Name(組織名)、Organizational Unit(部門名) を入力し、[次へ] をクリックします。
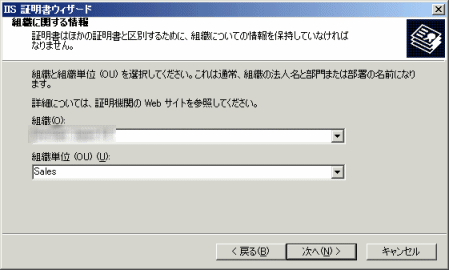
8. サイトの一般名を入力する画面が表示されます。
Common Name(コモンネーム)を入力し、[次へ]をクリックします。
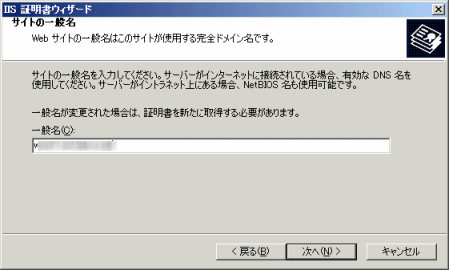
9. 地域情報を入力する画面が表示されます。
Country (国名)、 State (都道府県名) 、 Locality (市区町村名) を入力し、[次へ]をクリックします。
◦【国/地域】JP/日本を選択します。
◦【都道府県】 都道府県名をローマ字表記で入力します(例:Kanagawa)。
◦【市区町村】 市区町村名(都道府県の1つ下のレベル)をローマ字表記で入力します(例:Chuo-Ku)。
10. 生成するCSRのファイル名を入力する画面が表示されます。
任意のパス、ファイル名を指定し、[次へ]をクリックします(例:C:\2007csr.txt)。
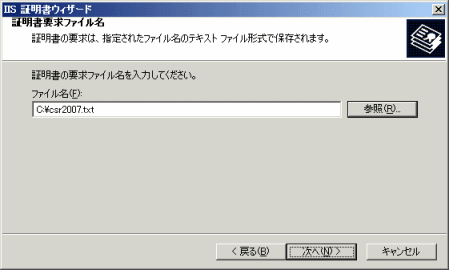
11. ここまでに入力した情報の概要が表示されます。
内容を確認し、問題なければ[次へ]をクリックします。
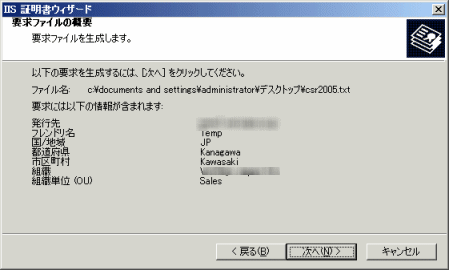
12. ウィザードの完了画面が表示されます。[完了]をクリックします。
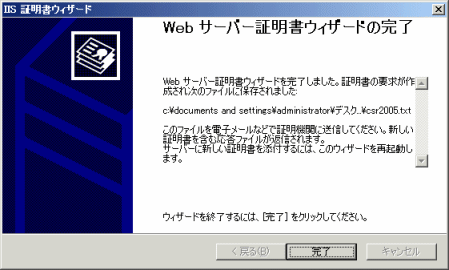
13. 指定したパス、ファイル名で生成したCSRがテキストファイルとして保存されます。
生成したCSRは、ベリサインストアフロントの申請情報入力画面に貼り付けます。
【重要】 申請情報入力画面の「サーバソフトウェア」の選択肢では、 Microsoft を選択してください。
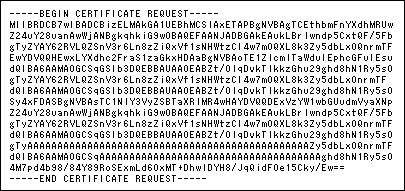
※ このCSRはサンプルです。申請には利用できません。
キーペア(秘密鍵・公開鍵)のバックアップについて
IIS6.0(5.0)は、取得したサーバー証明書をインストールするまでの間、キーペアをバックアップできない仕様です。
サーバー証明書の申請中に「保留中の要求」に影響を与える変更を加えないよう、充分に注意してください。
•CSRを生成したサイトには、「保留中の要求(キーペア情報)」が作成されています。
•サーバー証明書は、申請に利用したCSRの生成元「保留中の要求(キーペア情報)」以外にはインストールできません。
•CSRを生成するたびに新しいキーペアが作り直されますので、注意してください。
再生成しても同じキーペアは作成できません。
•「保留中の要求」を削除したり「保留中の要求」に影響を与える変更を加えると、サーバー証明書をインストールできなくなります。

