
Knowledge Base
Sun One Web Server 6.1 サーバIDインストール手順 (新規)
Sun One Web Server 6.1 サーバIDインストール手順 (新規)
必ずお読みください
|
Step 1:サーバIDのインストール
- 受信したサーバID通知メール本文中にある
(-----BEGIN CERTIFICATE-----) から (-----END CERTIFICATE-----) までをコピーし、
テキストエディタに貼り付け、証明書ファイルとして任意のファイル名で保存しておきます。 - [Servers] - [Manage Servers] をクリックします。
[Select a Server] からCSRを作成したサイトを選択し「Manage」をクリックします
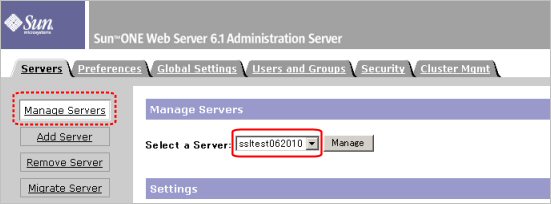
- 選択したインスタンスの設定画面が表示されます。[Security] - [Install Certificate] をクリックします。
- 以下の様に選択・設定し、[OK] をクリックします。
- 【Certificate For】 「This Server」 を選択します。
- 【Cryptographic Module】 「internal」 (標準設定のまま)
- 【Key Pair File Password】 キーペア作成・CSR生成の際に設定したパスワードを入力します。
証明書ファイルのインストール方法として、以下のいずれかを選択します。
- 【Message is in this file】
保存した証明書ファイルの場所・ファイル名を指定します。 - 【Message text (with headers)】
下の空欄にBase64 コードされた証明書の(----- BEGIN CERTIFICATE -----) から (----- END CERTIFICATE -----) までを貼り付けます。
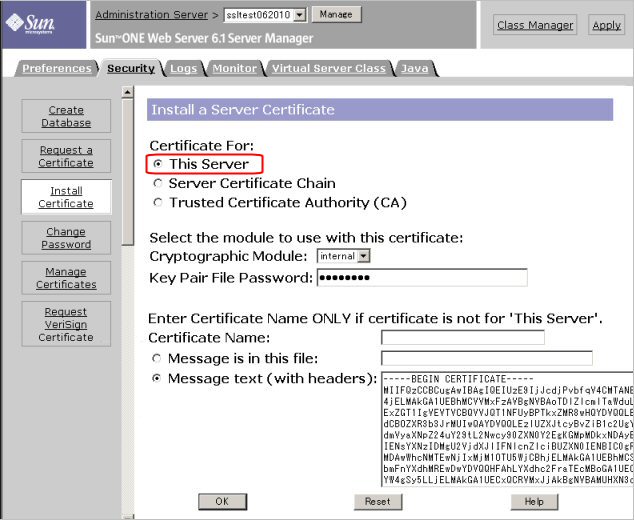
- Add Sever Certificate が表示され、証明書の内容が表示されます。
内容を確認し、間違いなければ [Add Server Certificate] をクリックします。
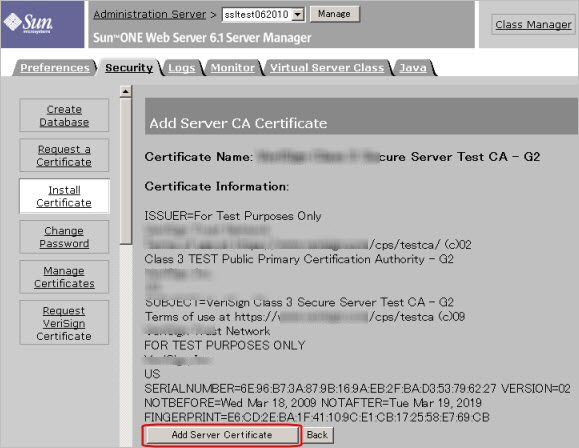
- サーバIDのインストールが完了すると、以下のダイアログが表示されます。
「OK」をクリックします。
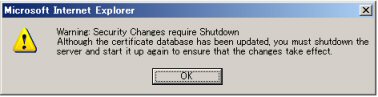
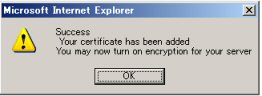
Step 2:中間CA証明書のインストール
- 必要な「中間CA証明書」を入手します。
参考:サーバ証明書 インストール手順 - 入手した中間CA証明書を任意のファイル名で保存し、[Security] - [Install Certificate] をクリックします。
- 以下の項目を設定し、[OK] をクリックします。
- 【Certificate For】 「Server Certificate Chain」 を選択します。
- 【Cryptographic Module】 「internal」(標準設定のまま)
中間CA証明書ファイルのインストール方法として、以下のいずれかを選択します。
- 【Message is in this file】
保存した中間CA証明書ファイルの場所・ファイル名を指定します。 - 【Message text (with headers)】
下の空欄にBase64 コードされた中間CA証明書の (----- BEGIN CERTIFICATE -----) から(----- END CERTIFICATE -----) までを貼り付けます。
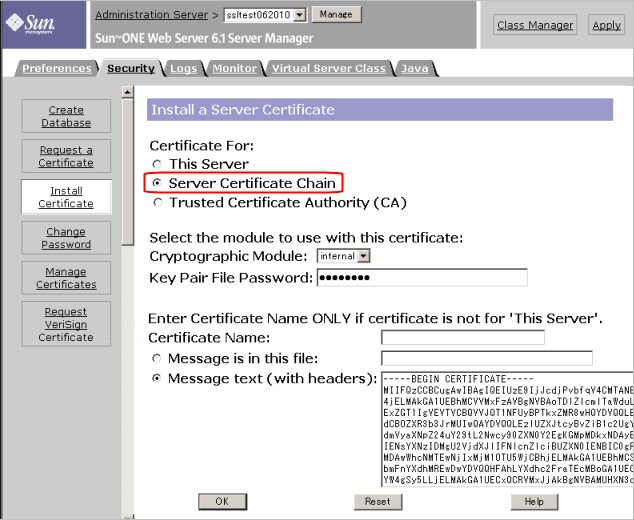
- インストールした中間CA証明書の情報が表示されます。
Add Sever CA Certificate が表示され、証明書の内容が表示されます。内容を確認のうえ [Add Server Certificate] をクリックします。
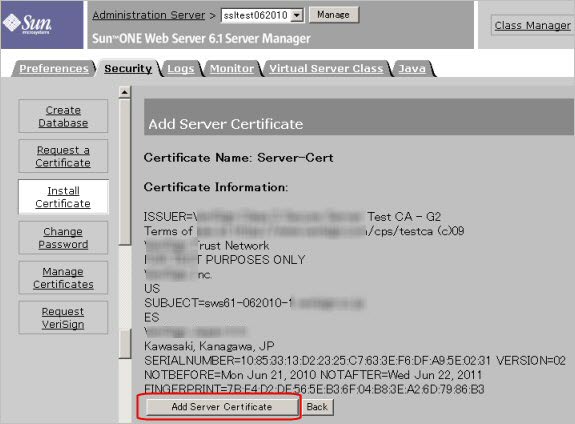
- 中間CA証明書のインストールが完了すると、サーバIDインストール後と同様のダイアログが表示されます。
「OK」をクリックしてダイアログを閉じます。
Step 3: SSLを有効にする設定
- SSL 443 ポートを追加します。
[Preferences] - [Add Listen Socket] をクリックし、以下の項目を設定して「OK」をクリックします。
- 【Port】 「443」と入力します。
- 【Sercurity】 「Enabled」を選択します。
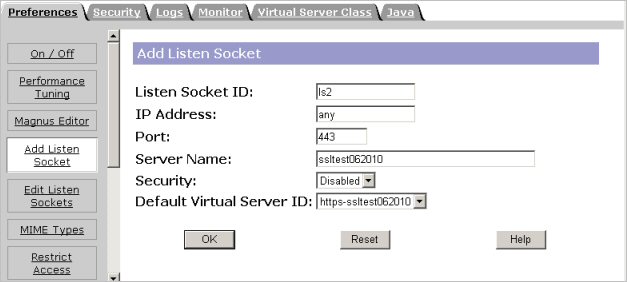
以下のダイアログが表示されたら [OK] をクリックします。
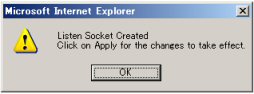
- 追加した SSL 443 ポートが表示されていることを確認し、画面右上の [Apply] をクリックします。
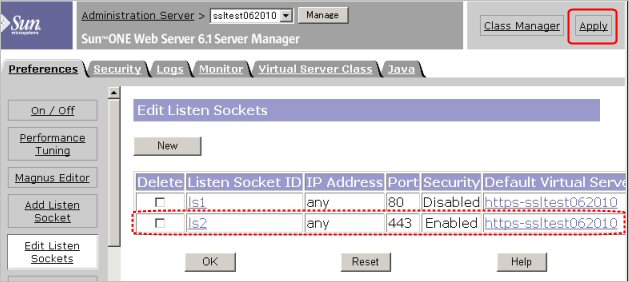
- 画面右上の [Apply] をクリックします。[Apply Changes] をクリックします。
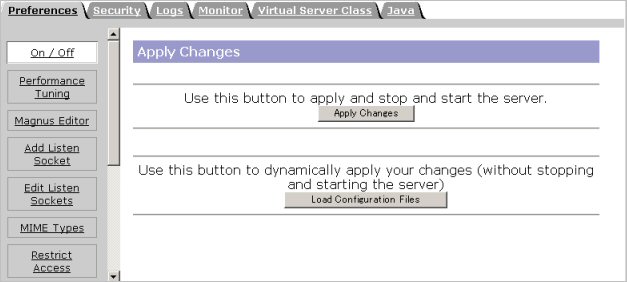
- SSL を有効に設定している場合、データベースのパスワードが求められます。パスワードを入力し [Start] をクリックします。
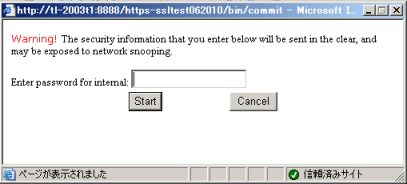
- 次のダイアログが表示されたら [OK] をクリックします。
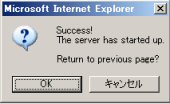
- “The server is currently on.” が表示されていることを確認します。
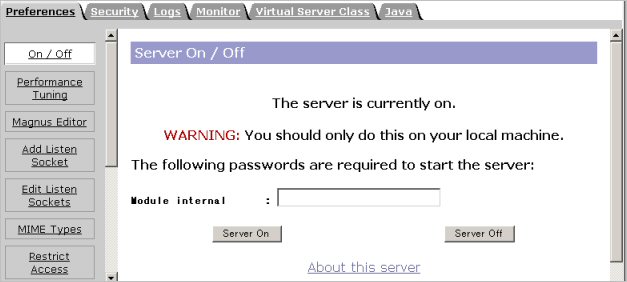
Step4: サーバIDとキーペアファイルのバックアップ
ハードウェア障害などに備え、サーバID および キーペアのデータベースファイルをバックアップしておきます。
- サーバIDファイル、キーペアファイルは、必ず2つのファイルの正しい組み合わせでバックアップします。
- サーバをリプレイスする場合などには、キーペアファイルを新しい環境にインポートすることで移行して利用できます。
- キーペアファイルを紛失した場合、取得したサーバIDを利用できません。確実にバックアップを取ってください。
インストールしたサーバIDは、標準では以下に保存されます。
server_root/alias/https-<インスタンス名>-<hostname>-cert8.db
キーペアファイルは、標準では以下に保存されています。
server_root/alias/https-<インスタンス名>-<hostname>-key3.db
お客様の秘密鍵情報について
- キーペアファイルに含まれる秘密鍵は、セキュリティ上最も大切な情報です。秘密鍵が漏洩した場合、暗号化の安全性が失われます。
- キーペアファイルをEメールに添付して送信したり、共有のドライブで保存するなどの行為は絶対にお止めください。
- キーペアファイルは必ずハードディスク以外のメディアにもバックアップを取り、厳重管理してください。
- 設定したパスワードを忘れないように十分注意してください。

