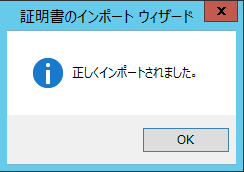Knowledge Base
Microsoft IIS 中間CA証明書のインポート手順
Microsoft IIS 中間CA証明書のインポート手順
事前にご確認ください PKCS#7形式のファイルには証明書と中間CA証明書が含まています。
|
詳細
中間CA証明書のインポート
- CertCentralにログインして、中間CA証明書を入手します。
- [証明書]>[オーダー]の一覧から対象のオーダー番号をクリックして、
[以下の形式で証明書をダウンロード]から[その他のオプション...]を選択します。
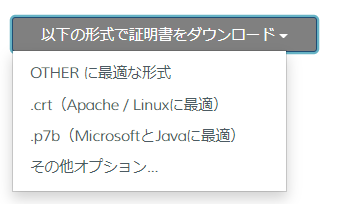
- 表示される画面から中間CA証明書をコピーします。
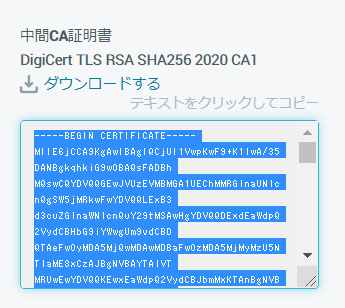
- [証明書]>[オーダー]の一覧から対象のオーダー番号をクリックして、
- (-----BEGIN CERTIFICATE-----)から(-----END CERTIFICATE-----)までをコピーしてテキストエディタに貼り付け、任意のファイル名(拡張子: *.cer)で保存します。
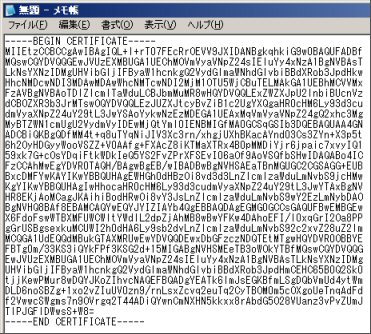
- 保存した中間CA証明書ファイル(例:intca.cer)をウェブサーバ上の任意の場所に置きダブルクリックします。

- 証明書の情報画面が表示されます。「証明書のインストール」ボタンをクリックします。
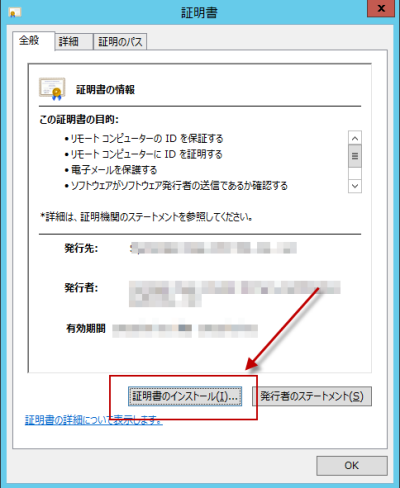
- 「証明書のエクスポートウィザード」が表示されます。
現在のユーザが選択された状態で「次へ」をクリックします。
※Windows Server 2012の場合
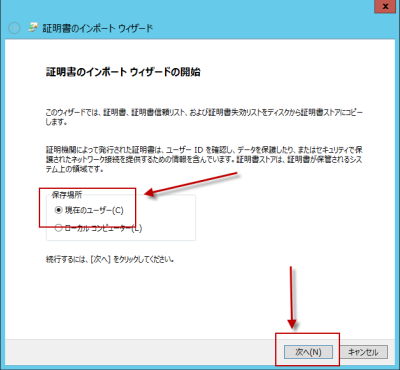
Windows Server 2008までは以下の画面となりますので、そのまま次へをクリックしてください。
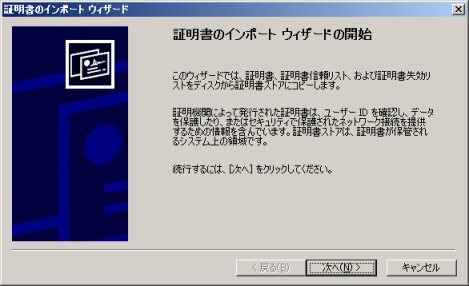
- 証明書ストアの選択画面が表示されます。
「証明書をすべて次のストアに配置する」をクリックして「参照」をクリックし「物理ストアを表示する」にチェックを入れて「中間証明機関」の「ローカルコンピューター」を選択しOKをクリックします。 - ※ローカルコンピュータが表示されない場合は、管理者権限でサーバへログインしなおしてください。
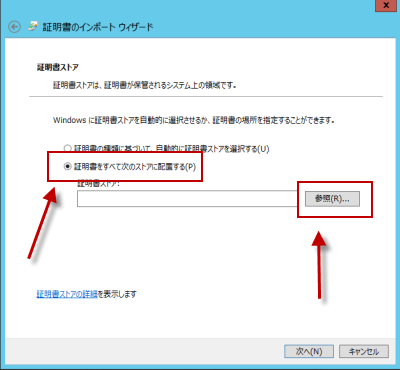
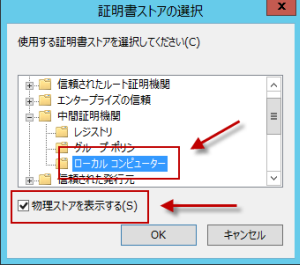
- 証明書ストアの選択画面に戻ります。
中間CA証明書証明機関→ローカルコンピューターとなっていることを確認の上、「次へ」をクリックします。
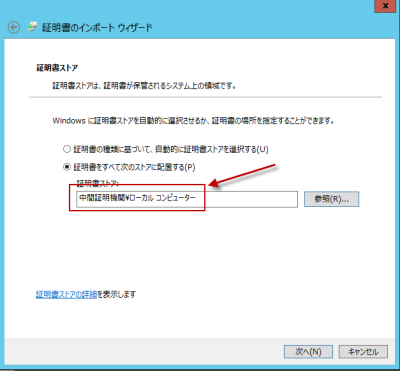
- ウィザードの完了画面が表示されます。
「完了」をクリックします。
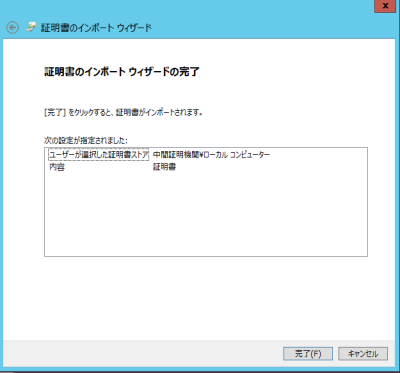
- 「正しくインポートされました」と表示されます。
「OK」をクリックします。