
Knowledge Base
Windows メール Step 2:署名付きメールの送信
暗号化メールを送信するには、暗号化して送信する相手の個人用電子証明書(公開鍵情報)をあらかじめ入手し、アドレス帳に登録しておく必要があります。
送信相手の電子証明書は、相手に一度署名付きメールを送信してもらうことで入手します。
このステップでは、取得した 個人用電子証明書を事前に相手に渡しておく方法として、署名付きメールの送信方法を説明します。
詳細
- Windowsメールを起動し、[メールの作成] をクリックします。
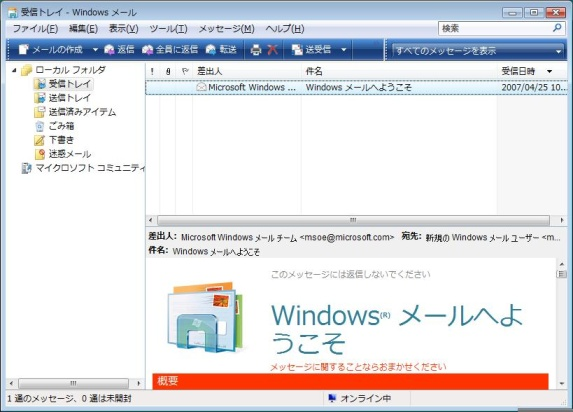
- 「宛先:」に個人用電子証明書を渡す相手のメールアドレスを指定し、「件名:」と本文に適当な文字列を入力します。
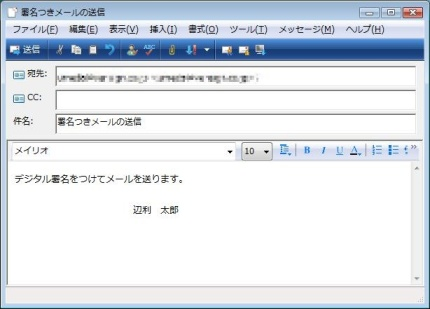
- メニューバーより、[ツール] → [デジタル署名] をクリックします。
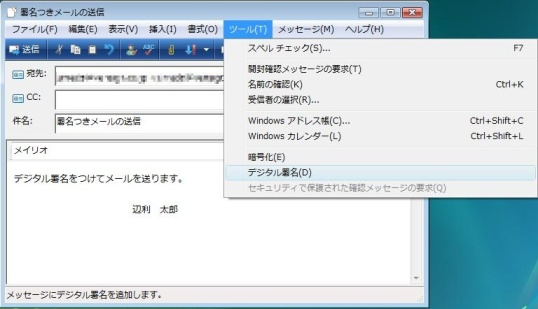
- 作成中のメールにデジタル署名(電子証明書による署名)が付加されました。
画面右側に、署名アイコンが表示されていることを確認し、[送信] をクリックして署名付きメールを送信します。
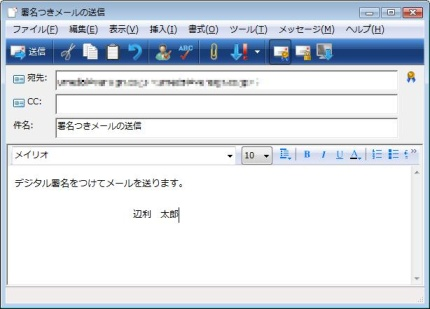
- ※ デジタル署名は、[署名] ボタンをクリックする方法でも付加できます。
- ※ [署名] ボタンは、ウィンドウサイズにより表示されないことがあります。
有効期限切れなどにより電子証明書を取得し直した場合は、新しい電子証明書の情報を相手に渡しておく必要があります。
新しい証明書を取得した後は、暗号化メールをやり取りする相手にあらかじめ新しい電子証明書で署名したメールを送信してください。
送信の際には、新しい電子証明書で署名していること、アドレス帳などに登録されている電子証明書を更新して欲しいことなどを本文でお知らせすることをお勧めします。
署名付きメールを送信できない場合
- [送信] クリック後、以下のダイアログが表示される場合は、自分(送信者)の個人用電子証明書が正しく登録できていません。
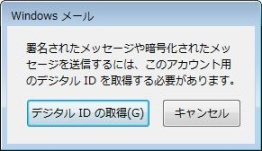
この場合は、証明書の登録手順を再確認してください。
署名付きメールに電子証明書情報を追加して送信する
Windows メール の初期設定では、署名付きメールに電子証明書の情報も追加した状態で送信されます。
このため、署名付きでメールを送信することで、送信相手に自分の電子証明書の情報も送信することができます。
初期設定を変更している場合など、送信相手に自分の電子証明書情報を正しく送信できない場合は以下の手順を確認してください。
- Windows メール を起動し、メニューバーより、[ツール] → [オプション] をクリックします。
- [オプション] 画面が表示されます。「セキュリティ」タブをクリックし、[詳細設定] をクリックします。
- [セキュリティの詳細設定] 画面が表示されます。
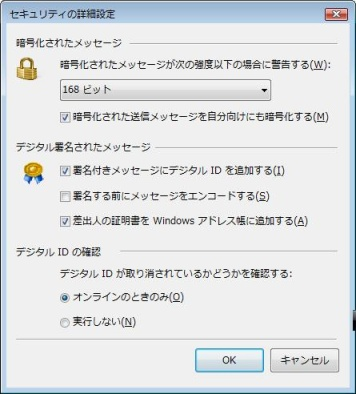
- 「署名つきメッセージにデジタルIDを追加する」のチェックボックスをオンにし、[OK] をクリックしてから再度署名付きメールの送信を試してください。

