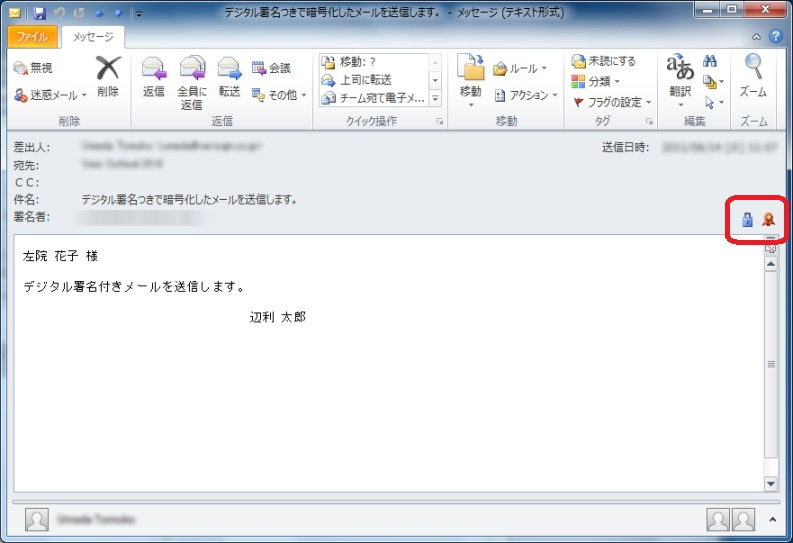Knowledge Base
Outlook 2010 Step 5:暗号化メールの送受信
このステップでは、暗号化メールを送信・受信する方法を説明します。
暗号化メールを送信するには、以下の条件をすべて満たしている必要があります。
- 暗号化メールを送信する相手の有効な電子証明書(公開鍵情報)を持っていること
- 暗号化メールを送信する相手の情報が Outlook 連絡先 に登録されていること
- 有効な電子証明書とメールアドレスの情報が Outlook 連絡先 に正しく登録されていること
送信相手の電子証明書を登録する手順は、以下リンク先を確認してください。
詳細
暗号化メールを送信する
- Outlook 2010 を起動し、「新しい電子メール」ボタンをクリックします。
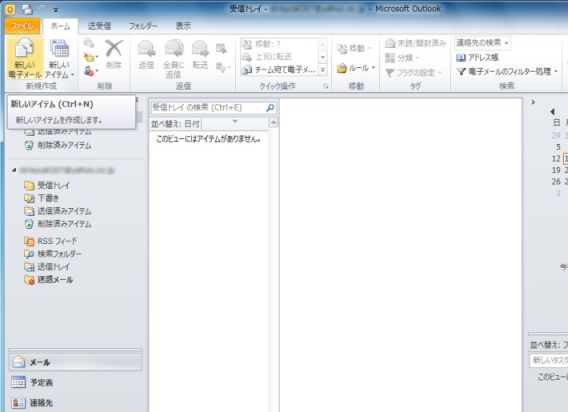
- メール作成画面が表示されます。「宛先」に 暗号化メール受信者のメールアドレスを指定し、件名と本文を入力します。

- メッセージ作成画面「オプション」タブ → 「アクセス許可」項目の
 ボタンをクリックします。
ボタンをクリックします。
「暗号化」ボタンが押下された状態になります。「送信」をクリックします。
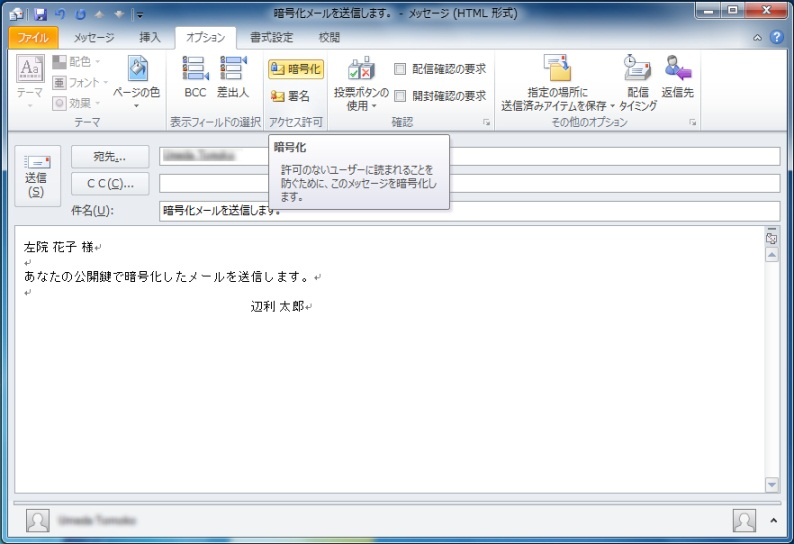
「送信」ボタンをクリック後、以下のダイアログが表示される場合は、送信相手の電子証明書が正しく Outlook 連絡先 に登録されていません。
この場合は、暗号化メールを送信する相手に電子署名付きのメールを送信してもらい Outlook 連絡先 に登録する必要があります。

暗号化メールを受信する
- 暗号化されたメールを受信すると、以下のように表示されます。件名をダブルクリックします。
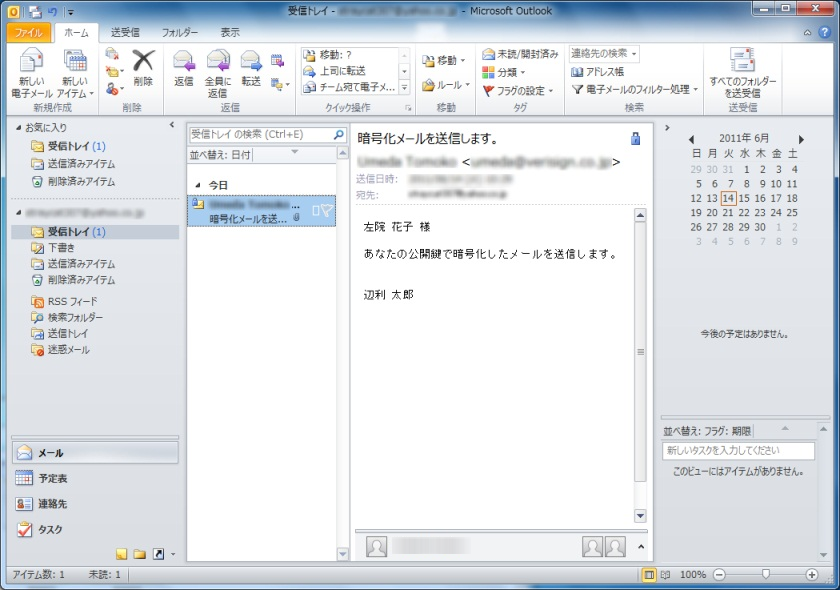
- 以下のダイアログが表示された場合は 「アクセス許可の付与」 をオプションを選択し、「OK」ボタンをクリックします。
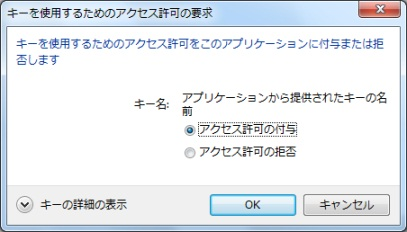
- メールの本文が表示されます。画面右側に暗号化アイコン

 が表示されています。
が表示されています。
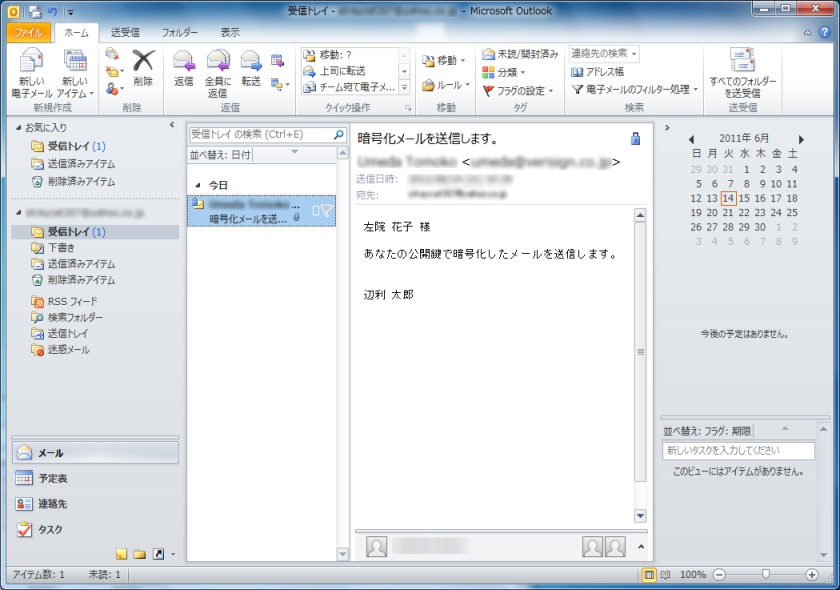
参考1
個人用電子証明書を利用すると、以下のようなメールの送受信が可能になります。
| 送信方法 | 送信条件 |
|---|---|
| 「署名付き」で送信する |
|
| 「暗号化」して送信する |
|
| 「署名付き」かつ「暗号化」して送信する |
|
参考2
「署名付き」かつ「暗号化」で送受信したメールは、以下のように表示されます。
送信画面
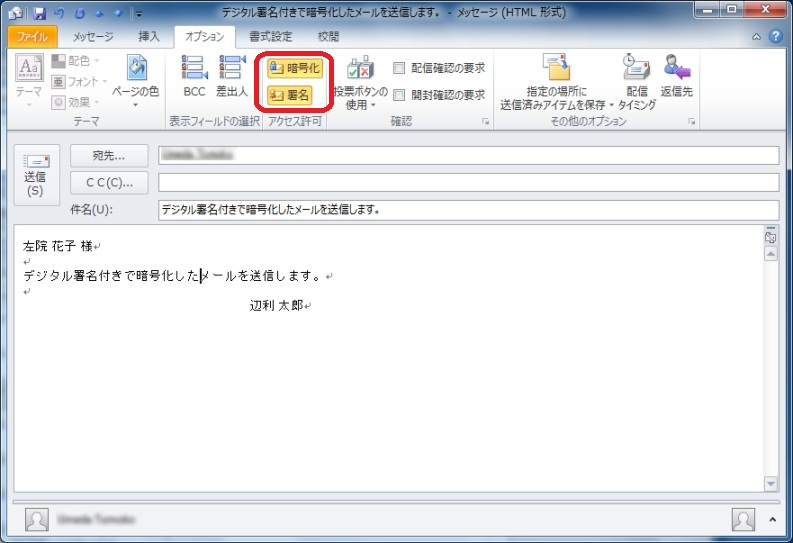
受信画面