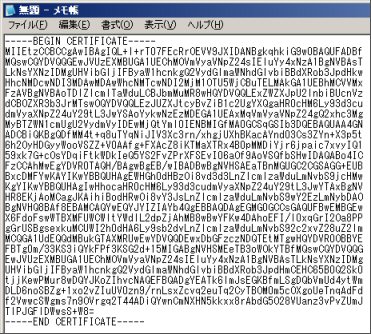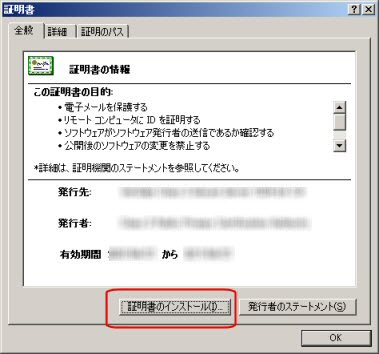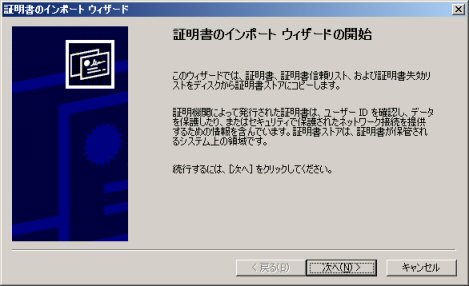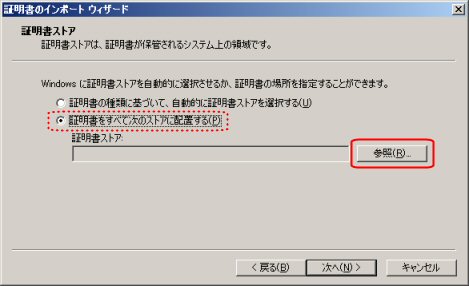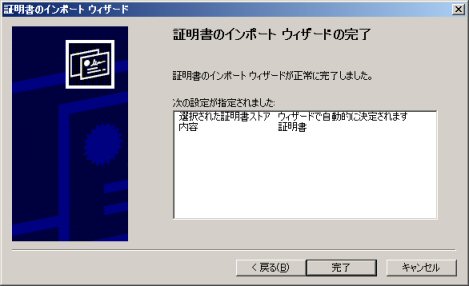サーバ証明書の設定に、クロスルート設定用証明書が必要な場合は、以下の手順を実施してください。アプリケーションによっては再起動が必要な場合があります。
上記以外のアプリケーションをご利用のお客様、またはホスティングサービスを利用のお客様は各ベンダ、または管理しているサーバ会社へご確認ください。
以下のサイトより 「中間CA証明書クロスルート設定用証明書(2枚1組)」 をダウンロードし、現在の中間CA証明書ファイルと置き換えて、サーバを再起動(停止・開始)してください。
| 製品名 | 中間CA証明書+クロスルート設定用証明書(2枚1組) | ルート証明書 |
| セキュア・サーバID グローバル・サーバID |
DigiCert SHA2 Secure Server CA + DigiCert Global Root CA |
Baltimore CyberTrust Root |
| セキュア・サーバID EV グローバル・サーバID EV |
DigiCert SHA2 Extended Validation Server CA + DigiCert High Assurance EV Root CA |
Baltimore CyberTrust Root |
※IIS がインストールされたサーバマシン上で操作します。
以下よりクロスルート設定用証明書をダウンロードします。
| 製品名 | 中間証明書 | クロスルート証明書 | ルート証明書 |
| セキュア・サーバID グローバル・サーバID |
DigiCert SHA2 Secure Server CA | DigiCert Global Root CA | Baltimore CyberTrust Root |
| セキュア・サーバID EV グローバル・サーバID EV |
DigiCert SHA2 Extended Validation Server CA | DigiCert High Assurance EV Root CA | Baltimore CyberTrust Root |