
Knowledge Base
[Class1/Class2]ブラウザから証明書をエクスポートするには
質問
Winodws(OS) の証明書ストアにインポートした 個人用電子証明書 をエクスポートする方法を教えてください。
回答
個人用電子証明書取得の際に保存した .p12 ファイルを紛失してしまった場合も、以下の手順でWindows 証明書ストアにインポートした証明書を .pfx ファイルにエクスポートすることができます。 Microsoft Edge、Google Chrome、Internet Expolorer等のWindows 証明書ストアを参照するブラウザでは下記手順を参照ください。
Windows 証明書ストアからのエクスポート手順
1. Windows OSの左下の検索より「インターネットオプション」 と検索し、インターネットオプションを開きます。
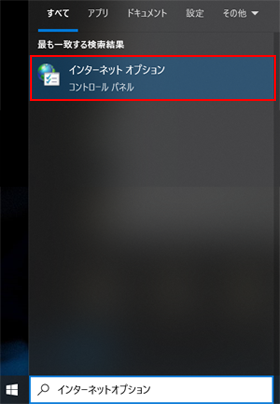
2. [インターネットのプロパティ]が表示されますので[コンテンツ]タブの[証明書]ボタンをクリックします。
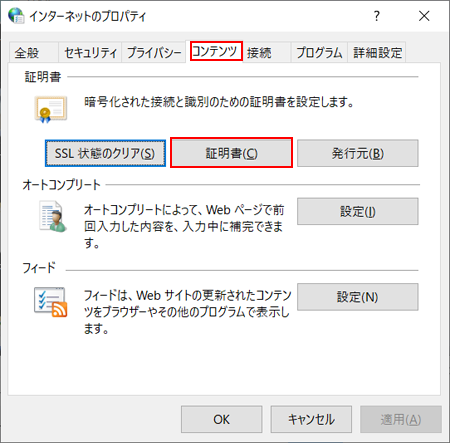
3. 証明書の一覧画面が表示されたら[個人]タブの証明書一覧から、エクスポートする証明書をクリックして選択し、
[エクスポート]ボタンをクリックします。
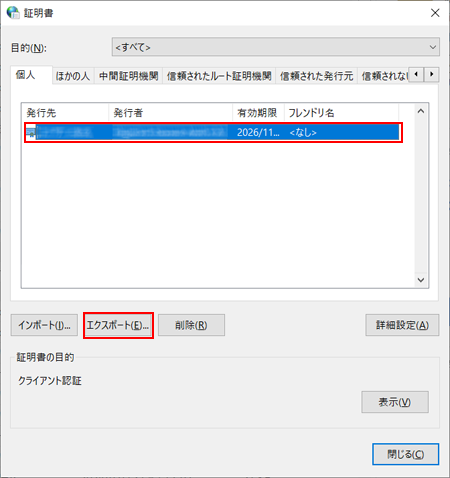
4. [証明書のエクスポートウィザード]が表示されたら[次へ]をクリックします。
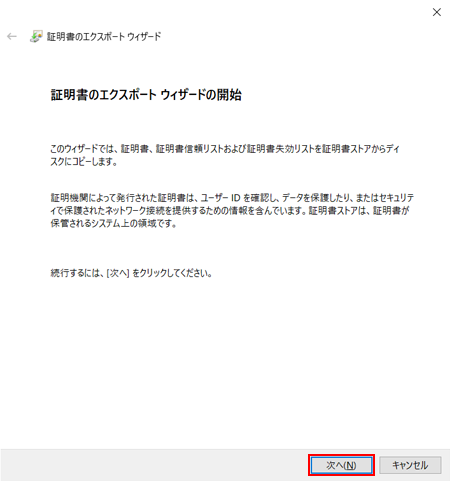
5. 秘密キーのエクスポートについて選択する画面が表示されます。
「はい、秘密鍵をエクスポートします」をクリックし、[次へ]をクリックします。
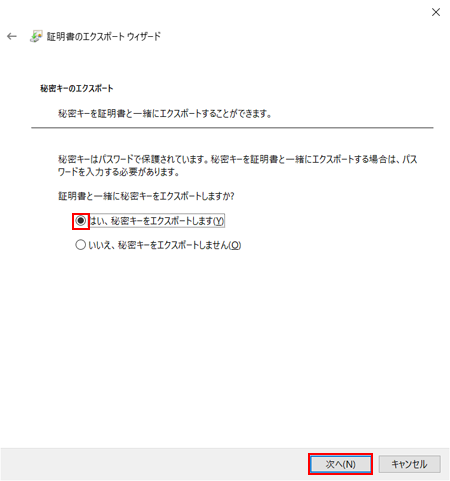
※グレーアウトする場合は、エクスポート制限があるためエクスポートができません。
6. エクスポートファイルの形式を選択する画面が表示されます。
「証明のパスにある証明書を可能であればすべて含む」チェックボックスをオンにし、[次へ]をクリックします。
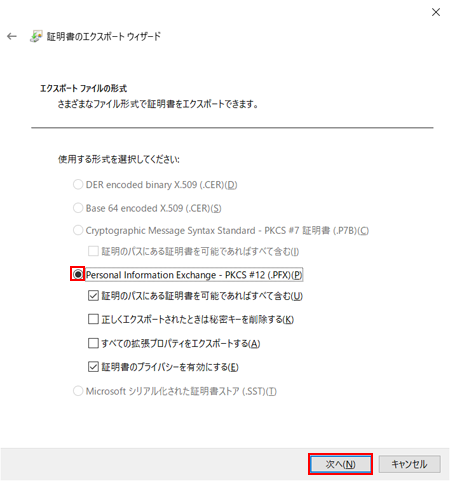
7. パスワードの入力画面が表示されます。
エクスポートする電子証明書を保護するためのパスワードを2度入力し、
暗号化のプルダウンから"TripleDES-SHA1"か"AES256-SHA256"のどちらかを選択し、[次へ]をクリックします。
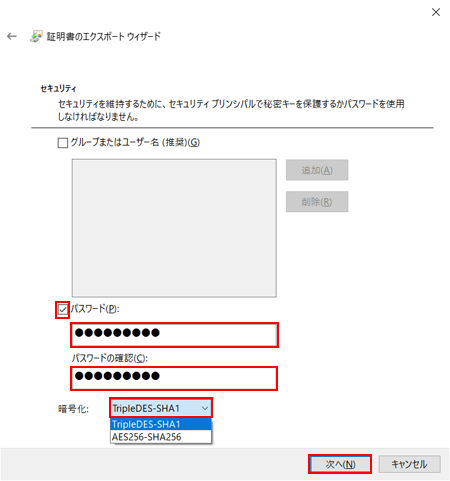
※ ここで入力するパスワードは、インポートの際に必要になります。 入力したパスワードを忘れないように注意してください。
※"AES256-SHA256"が暗号化強度が高いですが、環境によってはインポートできな場合もございます。
8. ファイル名を指定する画面が表示されます。
エクスポートする電子証明書を保存する任意の場所、ファイル名を指定し、[次へ]をクリックします。
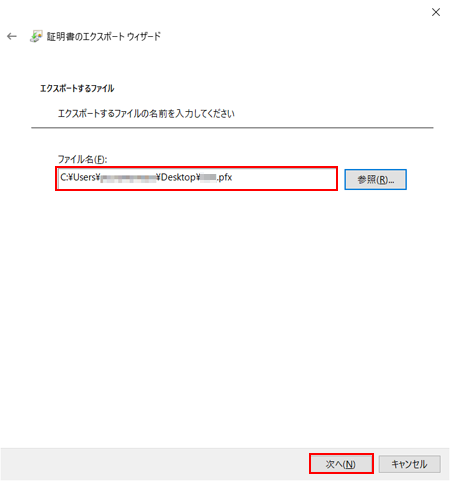
9. エクスポートの完了画面が表示されます。[完了]をクリックします。
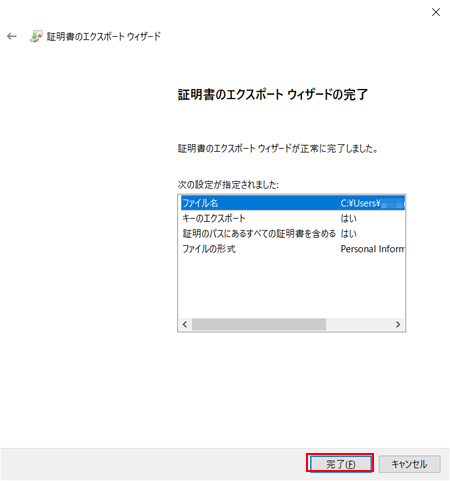
10.「 正しくエクスポートされました」と表示されます。[OK] ボタンをクリックします。
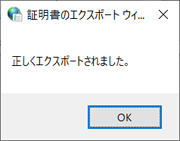
11. 指定した場所に、指定したファイル名で電子証明書ファイル (拡張子: *.pfx) が保存されているかを確認します。

