
Knowledge Base
IBM WebSphere Application Server 7.0 + IBM HTTP Server 7.0 サーバ証明書インストール手順 (新規/更新)
必ずお読みください
- 本文書の内容によって生じた結果の影響について、弊社では一切の責任を負いかねますこと予めご了承ください。
- 本文書は基本的な構成を想定しています。お客様のシステム環境や構成、設定状況などにより、手順や画面表示が変わることがあります。アプリケーション及びツールごとの仕様及び設定手順等のご不明な点は、製品のマニュアルをお読みいただくか、開発元にご確認ください。
事前準備:証明書、中間CA証明書、ルート証明書の取得
申請時にサーバープラットフォーム選択でIBM HTTP Serverを選択された場合は、
発行のお知らせメールにZipファイルが添付され、以下3つの証明書ファイルが含まれています。
それぞれのファイルを下記手順にてインストールしてください。
・サーバ証明書: (コモンネーム).crt
・中間CA証明書: DigiCertCA.crt
・ルート証明書: TrustedRoot.crt
サーバープラットフォーム選択を誤られた場合は、CertCentralからダウンロードダウンロードしてください。
Step 1:ルート証明書のインストール
1. ルート証明書ファイル「TrustedRoot.crt」をIBM 鍵管理画面からデータベースに登録します。
2. ikeyman を実行し、「IBM 鍵管理画面」を起動します。
| cd /opt/IBM/HTTPServer/bin # ./ikeyman |
3.CSR ファイルを作成した鍵データベースを開きます。
4. 鍵データベースの内容のプルダウンメニューから署名者の証明書を選択し、「追加」をクリックします。
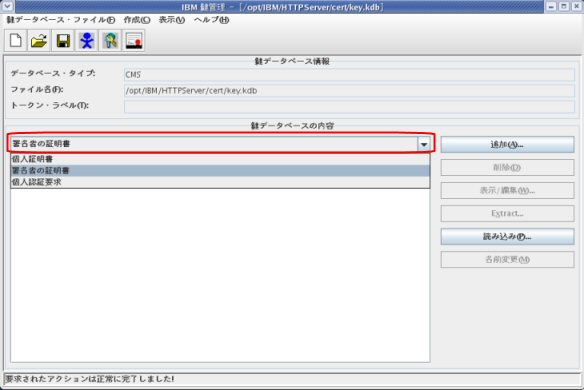
5. ルート証明書を指定する画面が表示されます。
「参照」をクリックし、ルート証明書ファイルを指定します。
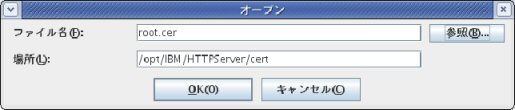
次いでラベルの入力画面が表示されます。適当な名前を入力し「OK」をクリックします。
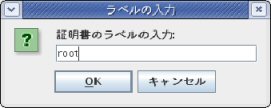
Step 2:中間CA証明書のインストール
中間CA証明書ファイル「DigiCertCA.crt」を、「Step1 ルート証明書のインストール」と同様の手順で鍵データベースに登録します。
クロスルート証明書も適用する場合は、クロスルート証明書とルート証明書「Baltimore CyberTrust Root 」をそれぞれ登録してください。
Step 3:サーバ証明書のインストール
1. 鍵データベースの内容を個人証明書に変更し、「受信」をクリックします。
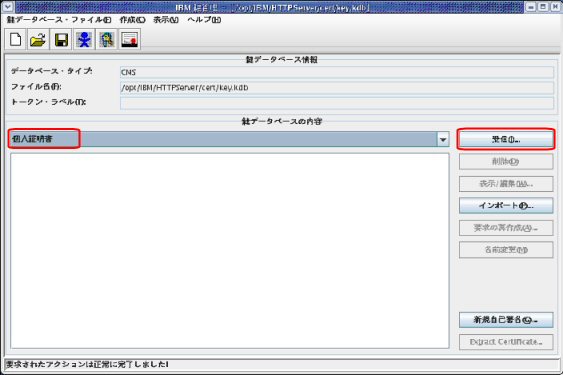
2. サーバ証明書ファイルを、ファイル名に指定します。
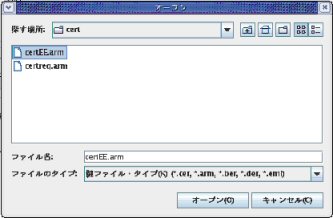
3. 鍵データベースに表示されていることを確認します。
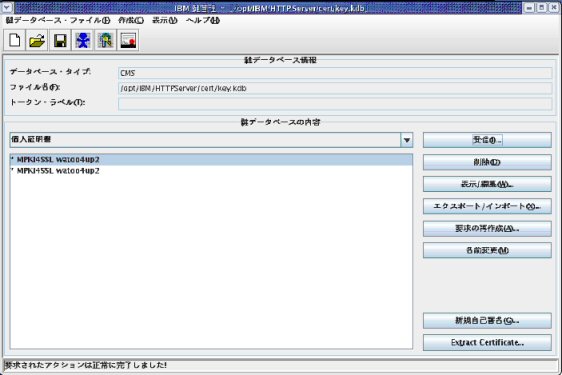
Step 4:SSL を有効にする設定
SSL 接続を可能にするためには、IBM HTTP Server の設定ファイルを編集する必要があります。
IBM HTTP Server の設定ファイルは、/opt/IBM/HTTPServer/conf の下にあります。
SSL 接続設定のため、このディレクトリにある httpd.conf を編集します。
LoadModule ibm_ssl_module modules/mod_ibm_ssl.so |
SSLServerCert には、Webサーバのホスト名を記述します。(上記の例では test.sample.co.jp)
KeyFile には、今回作成した鍵データベースファイル名を絶対パスで指定します。
上記の行を編集することにより、証明書情報を Web サーバに取り込みます。
更新の場合など、すでに上記の行が記述されている場合は、新しい鍵データベースファイルのパスを指定し直してください。
設定ファイルを編集後、Web サーバを再起動すると SSL が接続可能になります。
Step 5:サーバ ID とキーペアファイルのバックアップ
ハードウェア障害などに備え、各データベースファイル(鍵データベースファイル、リクエストデータベースファイル、パスワードスタッシュファイル)をバックアップしておきます。
•サーバをリプレイスする場合などには、キーペアの各ファイルを新しい環境にインポートすることで移行して利用できます。
•有効なデータベースファイルを紛失した場合、取得したサーバ証明書を利用できません。確実にバックアップを取ってください。
1. あらかじめバックアップファイルを保存するための、適当なディレクトリを作成します。
| # mkdir -p /opt/IBM/HTTPServer/cert-backup |
2. [鍵データベースの内容] にサーバ証明書のラベルが表示されているのを確認後「エクスポート/インポート」をクリックします。
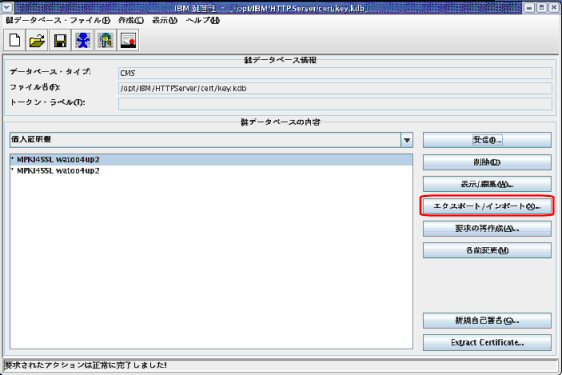
3. [場所] に、あらかじめ作成しておいたバックアップディレクトリを指定し、「OK」をクリックします。
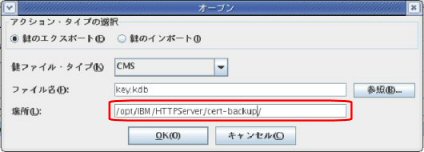
4. バックアップディレクトリに、ファイルが作成されていることを確認します。
| # ls /opt/IBM/HTTPServer/cert-backup key.kdb key.rdb key.sth |
お客様の秘密鍵情報について
- 秘密鍵は、セキュリティ上最も大切な情報です。秘密鍵が漏洩した場合、暗号化の安全性が失われます。
- 秘密鍵をEメールに添付して送信したり、共有のドライブで保存するなどの行為は絶対にお止めください。
- 当社がお客様の秘密鍵情報を受け取ることは絶対にありません。
- 秘密鍵は必ずハードディスク以外のメディアにもバックアップを取り、厳重管理してください。
- 設定したパスワードを忘れないように十分注意してください。

