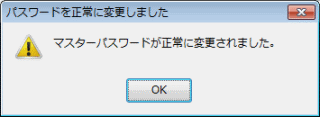Knowledge Base
Thunderbird 3.0 Step 1:証明書の登録
個人用電子証明書を Thunderbird で利用するには、「証明書マネージャ」に個人用電子証明書をインポートした後、デジタル署名や暗号化に使うものとして登録します。
このステップでは、個人用電子証明書 を Thunderbird3.0 に登録する方法を説明します。
1. Thunderbird を起動し、メニューバーより[ツール]→[アカウント設定]をクリックします。
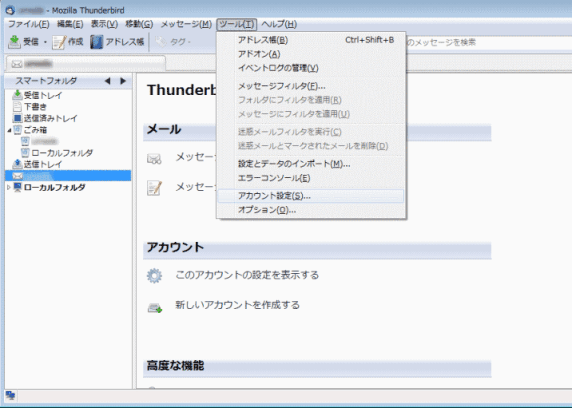
2. 「アカウント設定」画面が開きます。
[セキュリティ]→「証明書を表示」ボタンをクリックします。
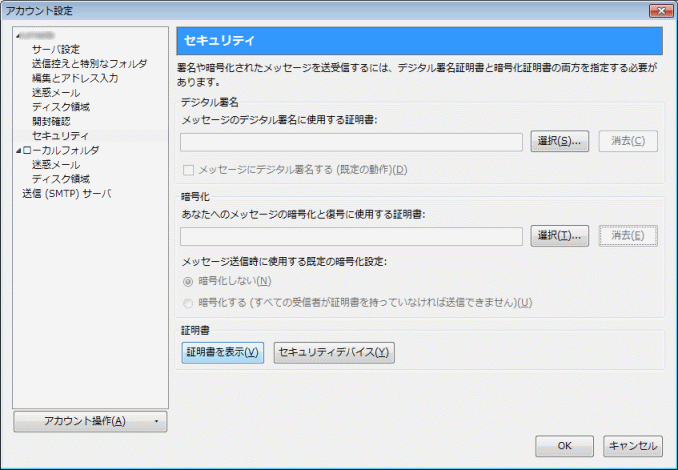
3. 「 証明書マネージャ」が開きます。
「あなたの証明書」タブ →「インポート」ボタンをクリックします。
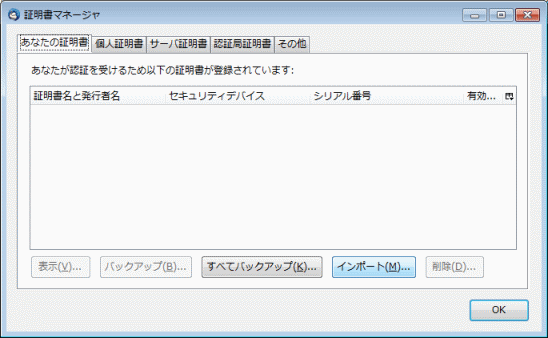
4. 「復元するファイル名」画面が開きます。
保存しておいた個人用電子証明書の保存場所とファイル名を指定し「開く」ボタンをクリックします。
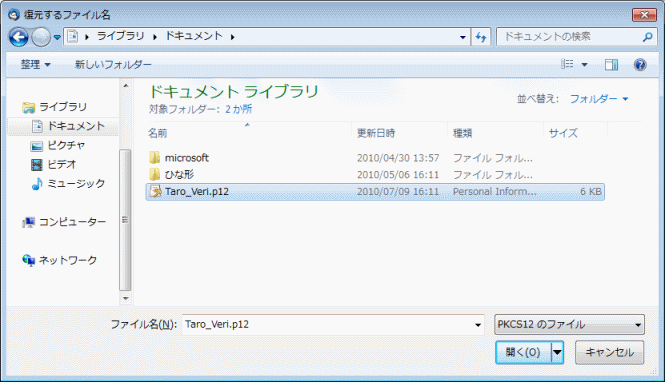
5. 「パスワードの入力」画面 が表示されます。
•入力後「OK」ボタンをクリックします。
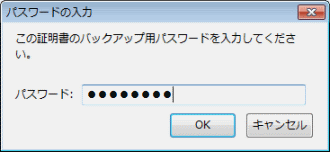
•DigiCert Japan Class2 Service をご利用の場合 申請時に指定した申請パスワードを入力します。
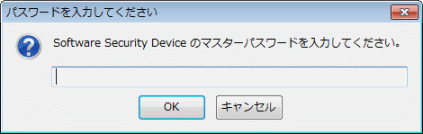
•インポート時に入力するパスワードに誤りがあると、以下の画面が表示されインポートに失敗します。パスワードを再確認してください。
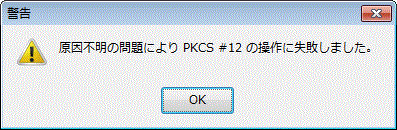
6. 正しくインポートされると、以下の画面が表示されます。「OK」ボタンをクリックします。
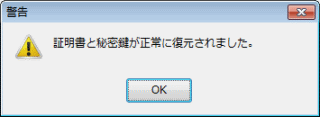
7. 「 証明書マネージャ」に戻ります。
インポートした証明書が表示されていることを確認し、「OK」ボタンをクリックします。
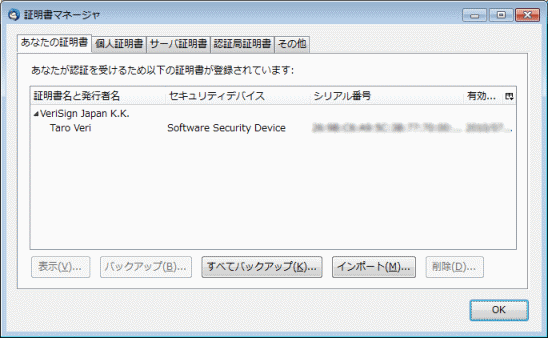
8. 「アカウント設定」画面に戻ります。
「メッセージのデジタル署名に使用する証明書:」項目の「選択」ボタンをクリックします。
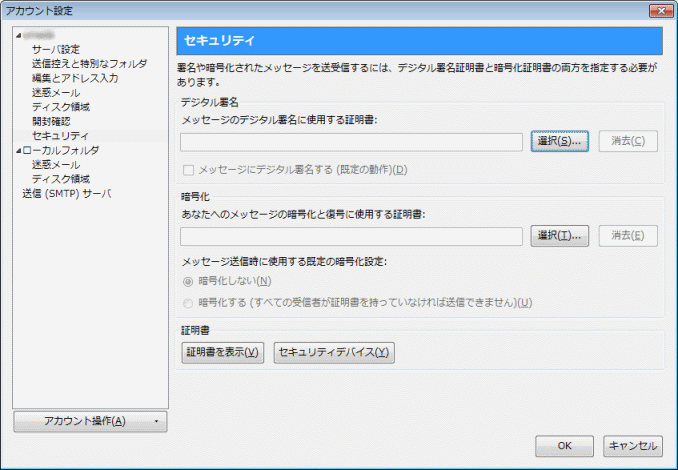
9. 証明書の選択画面が表示されます。
インポート済みの有効な証明書を選択して「OK」ボタンをクリックします。
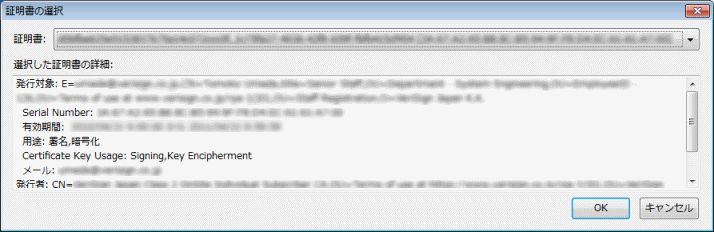
•署名用証明書の選択でエラーが表示される
Thunderbird の証明書マネージャに、証明書がインポートされていない場合、以下のメッセージが表示されます。
この場合は手順 1. に戻り、証明書を正しく登録してください。
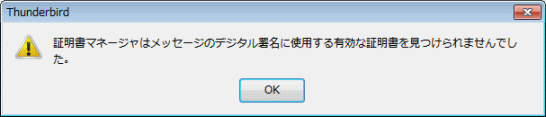
10. 確認メッセージが表示されます。「はい」をクリックします。
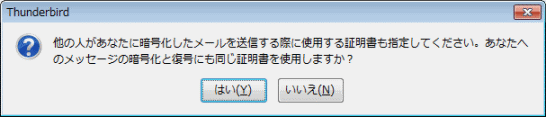
11. 「アカウント設定」ダイアログボックスに戻ります。
「デジタル署名」「暗号化」欄に同一の証明書が設定されました。
内容を確認し「OK」ボタンをクリックします。
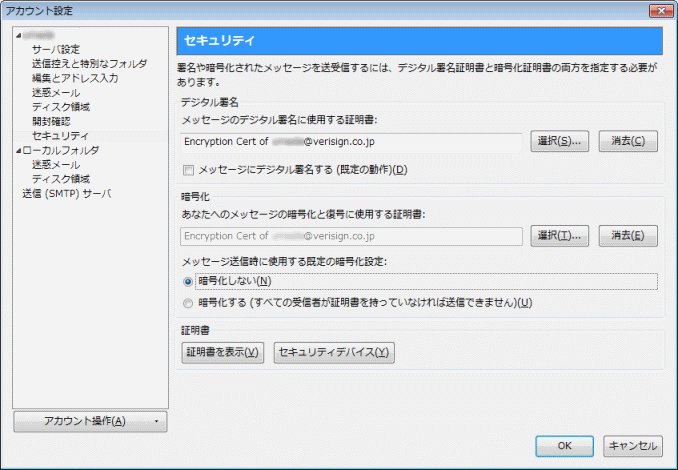
12. 個人用電子証明書 が Thunderbird に登録されました。
•OS の再インストールをした場合は、上記の手順で 個人用電子証明書 を再度インポートする必要があります
•再度インポートをしなおす場合に備え、Thunderbird の「マスターパスワード」は絶対に忘れないよう注意してください
•DigiCert Japan Class2 Service をご利用の方は、「申請パスワード」を忘れるとインポートできません
•他の Thunderbird 環境で 個人用電子証明書 を利用する場合も上記の手順でインポートします
•個人用電子証明書ファイルは、外部に流出しないよう安全な場所に保管してください
参考 マスターパスワードの設定
マスターパスワードとは、メールアカウントのパスワード情報などを、他人が利用したり表示したりできないよう、さらにパスワードで保護するものです。設定、変更は以下のメニューから実施できます。
1. Thunderbird を起動し、メニューバーより[ツール]→[オプション]→「セキュリティ」→ 「パスワード」タブをクリックします。
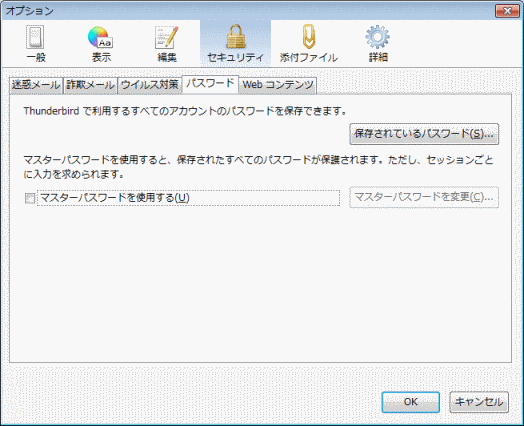
2. 「マスターパスワードを使用する」チェックボックスをオンにします。
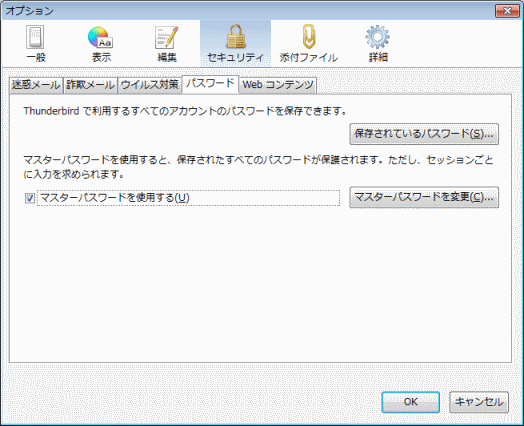
3. 「マスターパスワードの変更」ダイアログボックスが表示されます。
情報を保護するためのマスターパスワードを入力します。(確認のため、同じ内容を2度入力します)
「OK」ボタンをクリックします。
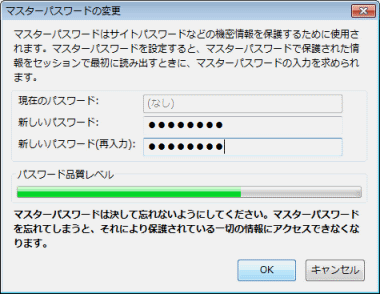
4. マスターパスワードが設定されると、以下の画面が表示されます。「OK」ボタンをクリックします。