
Knowledge Base
Digicert Desktop Client MAC
Solution
Download Installer
Please download the installer.
https://tl.quovadisglobal.com/registrant/content/Digicert-Desktop-Installer-3.2.0.pkg
Run the Installer
- Double-click on the downloaded installer in the bottom right corner.
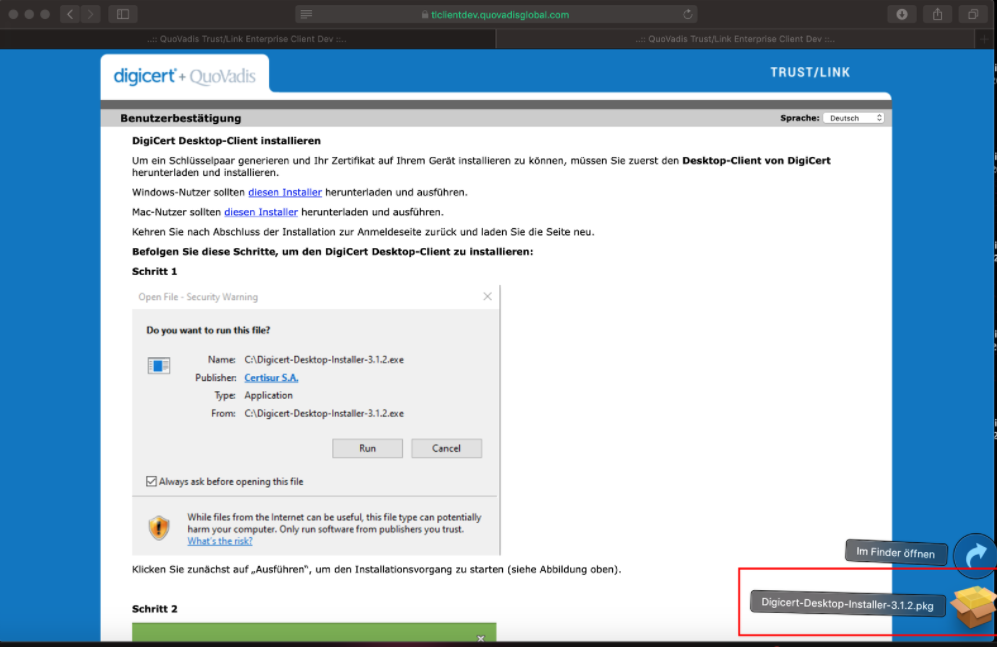
- The installation assistant opens.
- Click "Continue".
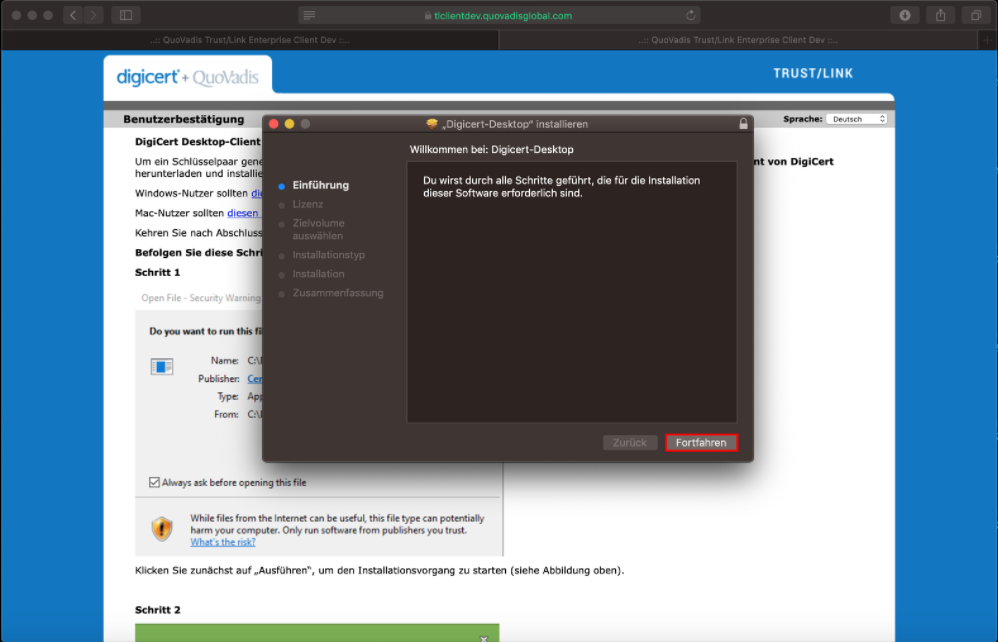
- Click "Continue".
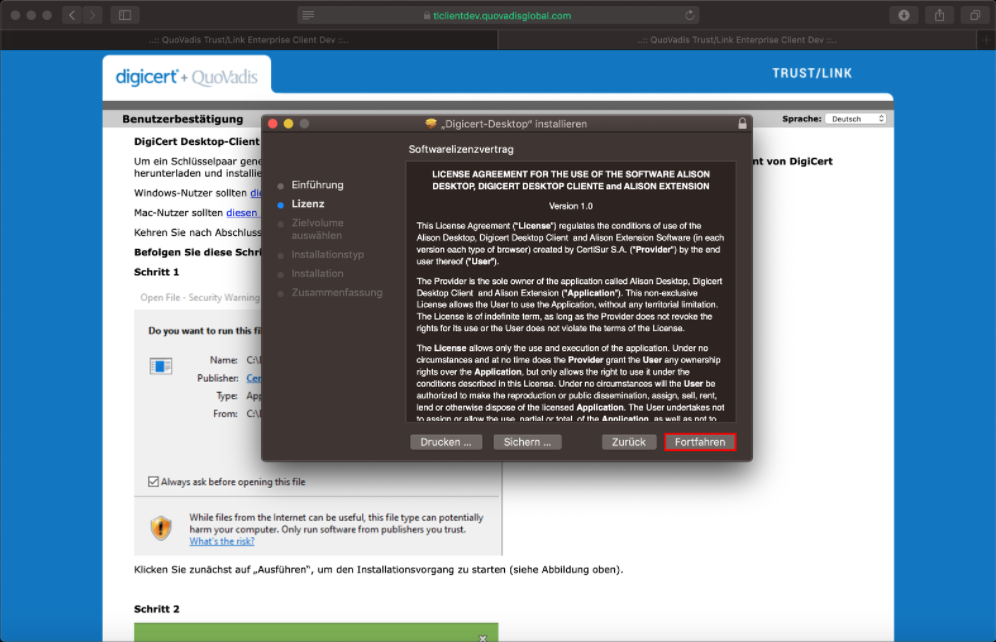
- Click "Accept"
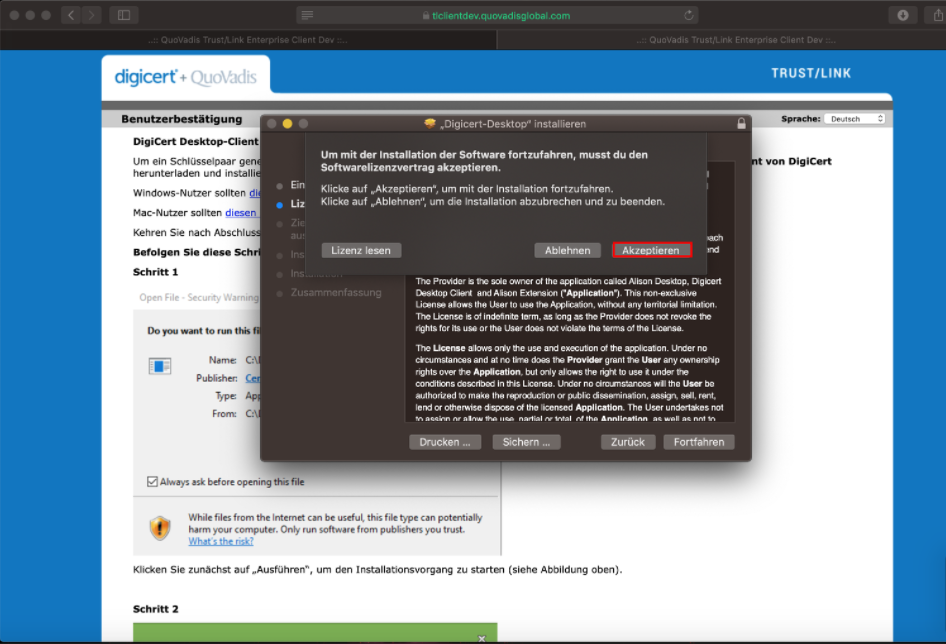
- Click "Continue".
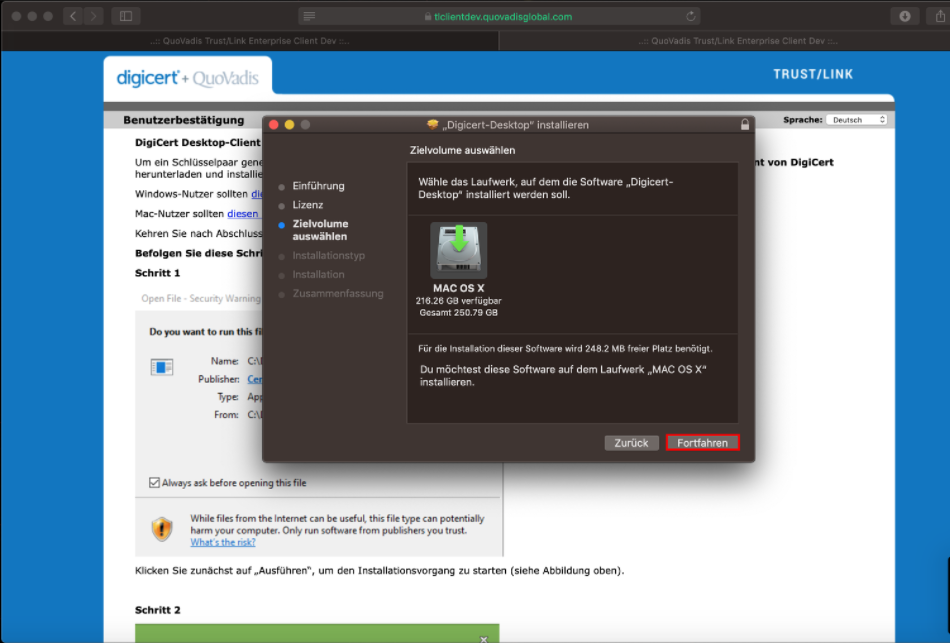
- Click "Install".
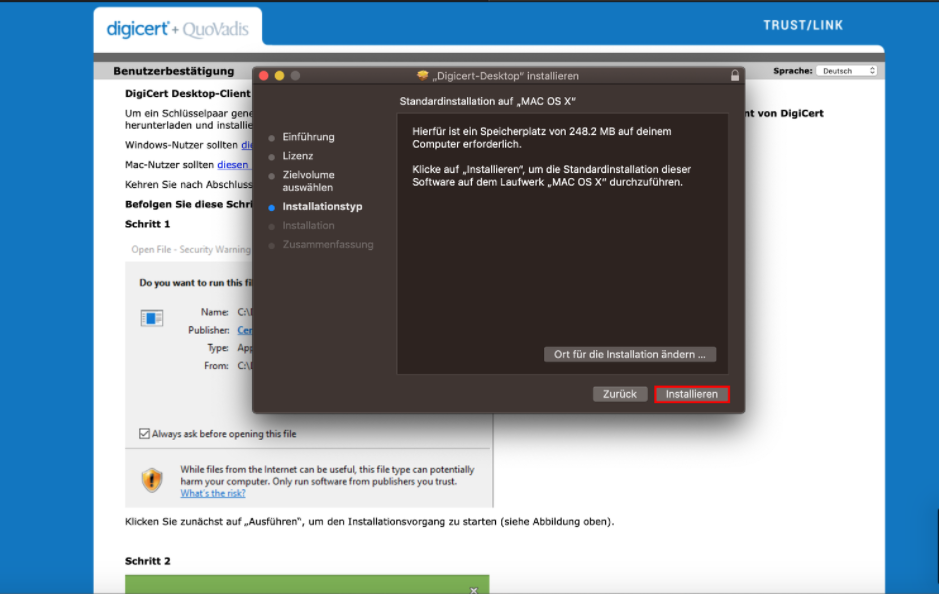
- Please enter username and password of your computer to install the software.
- Click "install software".
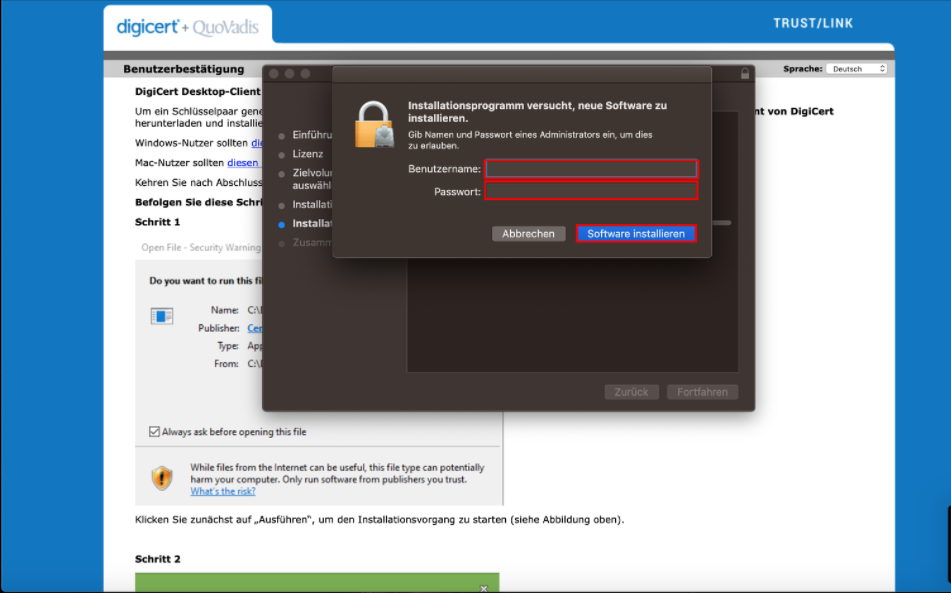
- The software has been installed.
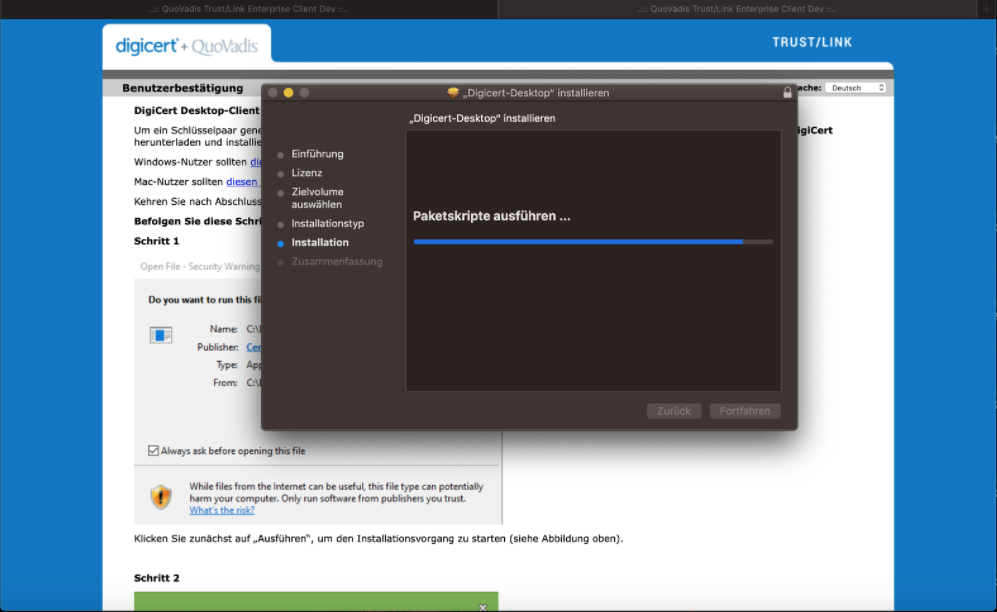
- Click "Close" to end installation.
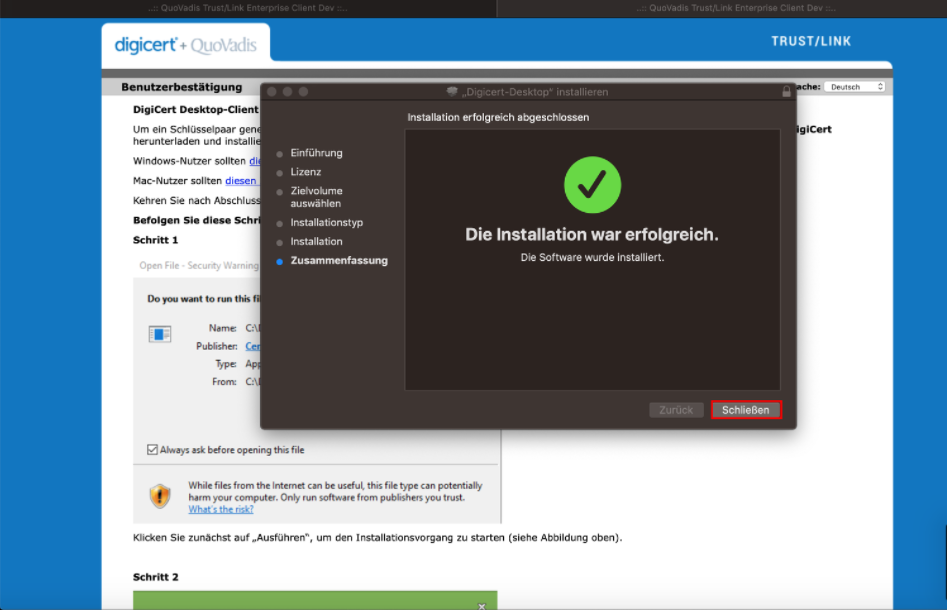
- The installer is no longer required.
- Move it to the trash by selecting the “Move to trash” option as shown below.
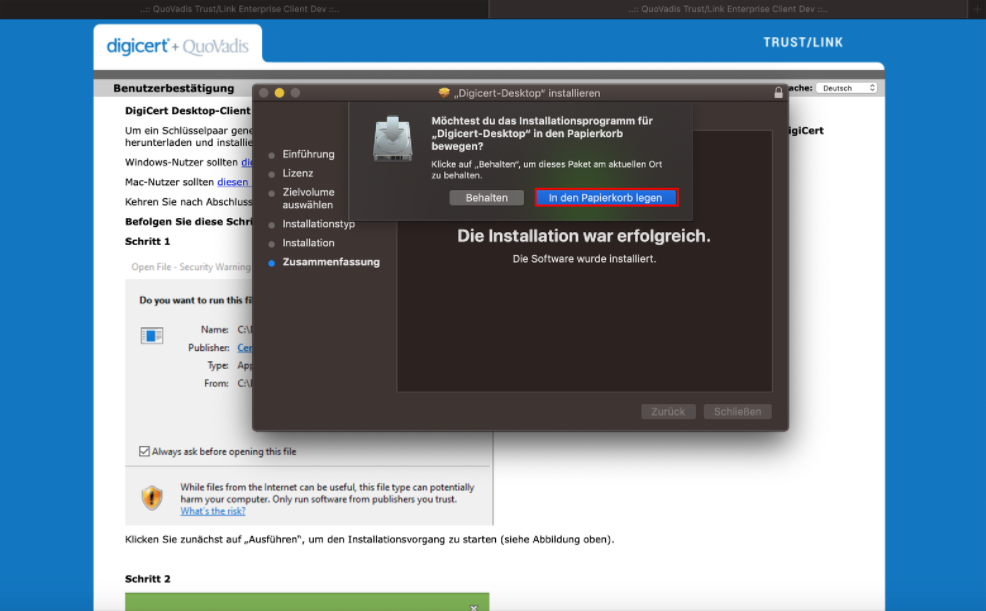
Configuration of the Digicert Desktop Clients
- Click the new icon at the top of the taskbar.
- Select "Settings" in the Menu, then "Admin KeyStores".
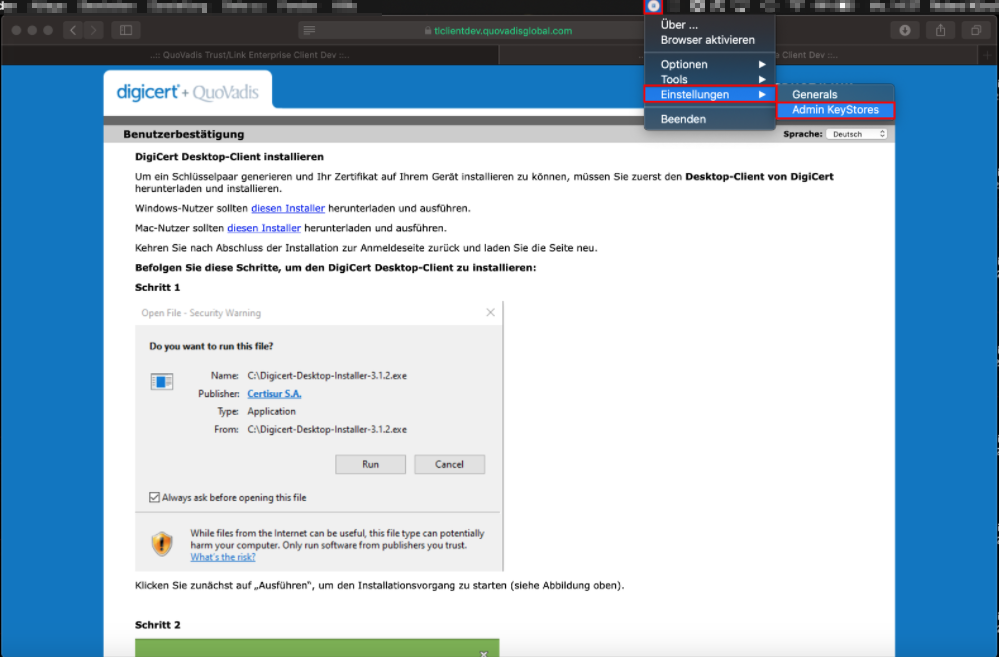
- Activate the "Gemalto eToken" via the checkbox as shown below.
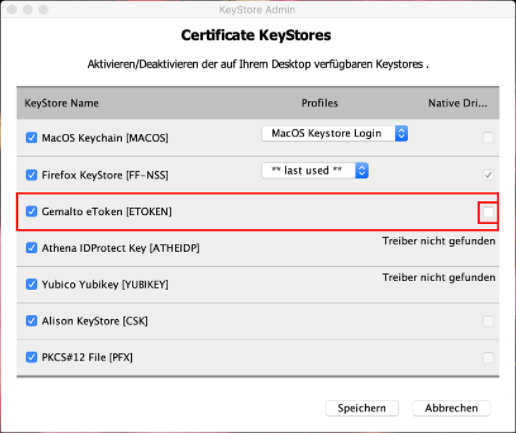
- Make sure the checkbox is checked, as shown below.
- Then click on "Save".
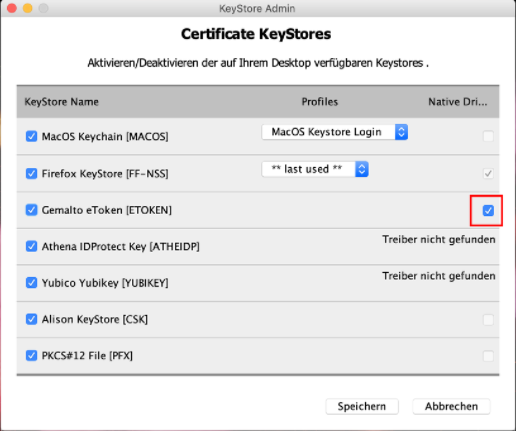
How to activate Browser
- Click the Digicert Desktop Client icon at the top of the taskbar.
- Click "activate browser".
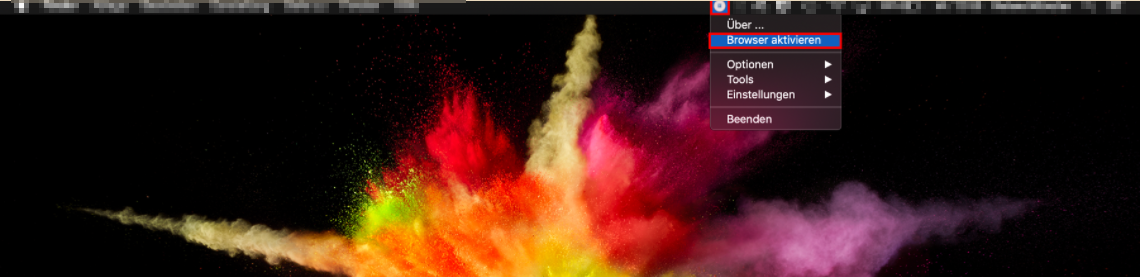
- Now, activate the browsers you want to use in the future so that your certificates can be played directly on your USB token.
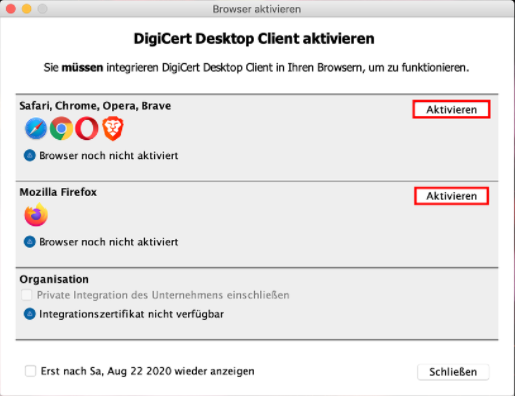
- It is possible that you will be asked to type in your computer password to activate the browser.
- Click "Update Settings".

- Your browser has been successfully activated.
- You can undo the setting using the “Deactivate” button at any time.
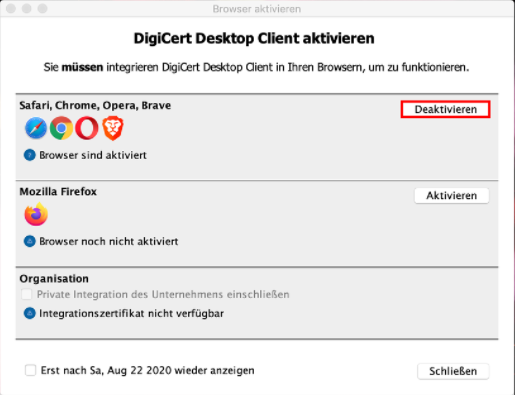
- You have successfully installed the Digicert Desktop Client and activated the browser.

