Bitte folgen Sie den nachfolgenden Schritten, um Ihren QuoVadis Signing Service einzurichten:
Zusätzlich finden Sie ein detailliertes Erklärungsvideo unter folgendem Link → Video
Begriffsdefenitionen:
Schritt 1: Software true-Sign V herunterladen und installieren
a) Download true-Sign V von
64-Bit: http://downloads.quovadisglobal.com/CH_SIDSS_TRUE_SIGN_V_CLIENT_WINx64.zip
32-Bit: http://downloads.quovadisglobal.com/CH_SIDSS_TRUE_SIGN_V_CLIENT_WINx86.zip
b) Installieren Sie true-Sign V auf Ihrem PC / Laptop
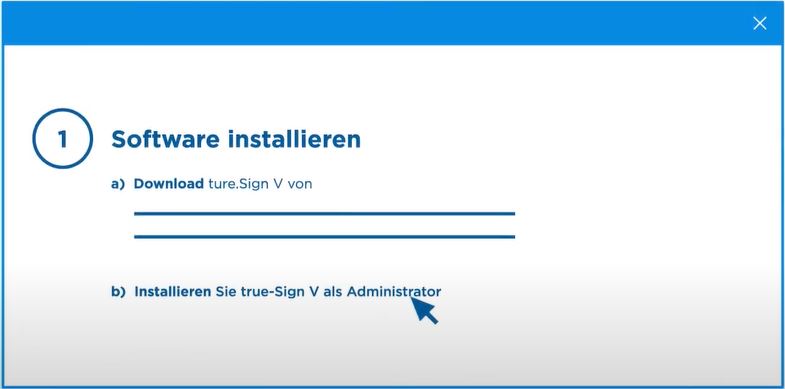
Schritt 2: Einrichtung MobilePASS App auf Ihrem Mobilephone
1. Öffnen Sie das E-Mail von SafeNet mit dem Betreff QuoVadis Signing Service Self-enrollment auf Ihrem Mobilephone
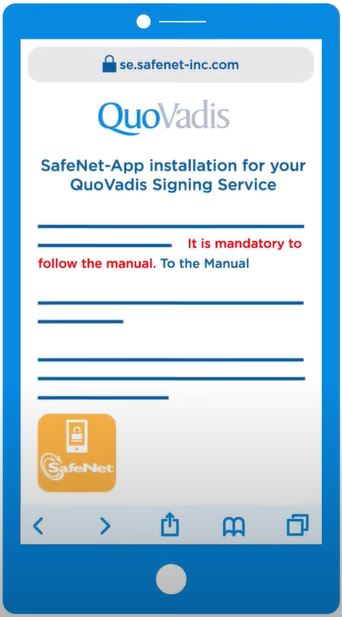
2. Klicken Sie auf den Link in der E-Mail. Es öffnet sich eine Website von SafeNet
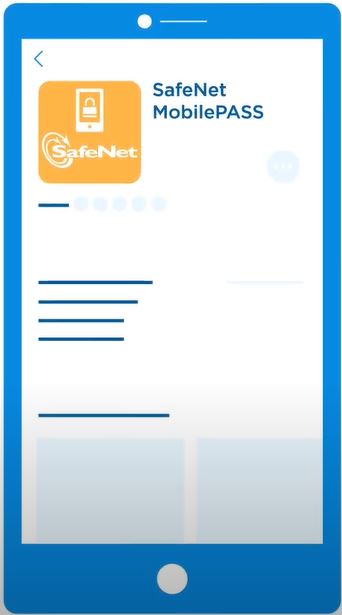
3. Klicken Sie nun auf das orange Icon und installieren Sie die App «MobilePASS»
4. Nach der Installation der App kehren Sie bitte auf die SafeNet Website zurück
5. Scrollen Sie nach unten und klicken Sie auf den Link «enroll your mobile pass token»
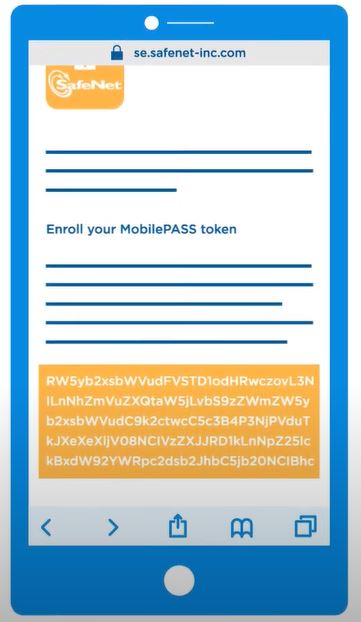
6. Die MobilePASS App öffnet sich, klicken Sie auf «Activate». Ihre E-Mail-Adresse wird automatisch als Profilname verwendet. Setzen Sie nun einen persönlichen OTP PIN und merken Sie sich diesen. Wiederholen Sie den OTP PIN. Mit der Anzeige eines darauffolgenden Passcodes wurde die MobilePASS App erfolgreich in Betrieb genommen.
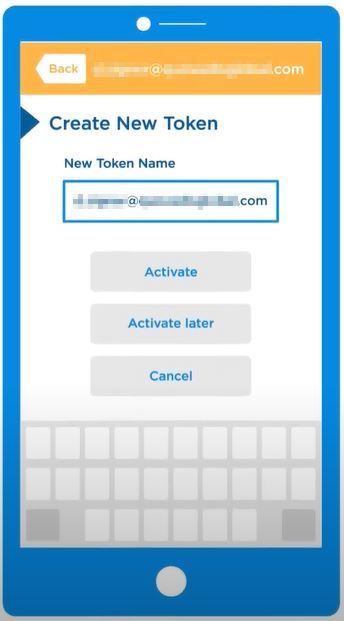
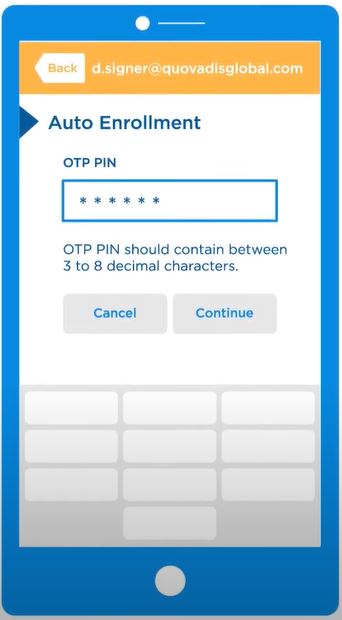
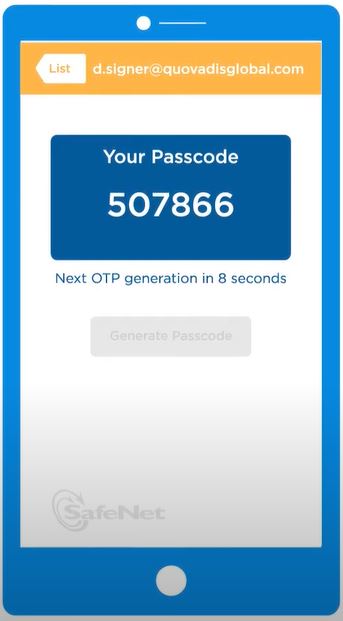
WICHTIG:
Schritt 3: Zertifikat mit PC-Software true-Sign V verknüpfen
1. Öffnen Sie auf Ihrem PC / Laptop den true-Sign V Client über Windows START → true-Sign V
2. Klicken Sie auf Hinzufügen
3. Ihre Anmeldedaten bestehen aus Ihrer E-Mail-Adresse, dem OTP Pin, welchen Sie vorhin während der Inbetriebnahme der MobilePASS App gesetzt haben und dem automatischen Passcode, der in der zuvor auf Ihrem Mobilephone installierten Mobile Pass App mit Klick auf Ihre E-Mail-Adresse/Ihren Profilnamen generiert wird.
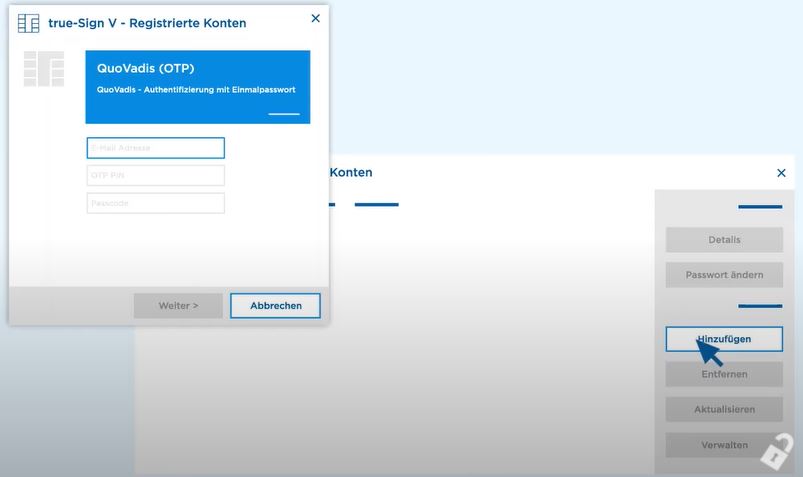
4. Um Ihr persönliches Zertifikatspasswort zu definieren, markieren Sie links Ihr Zertifikat. Wählen rechts "Passwort ändern" und geben für das jeweilige Zertifikat den dazu passenden Transportcode ein. Den Transportcode haben Sie per SMS von QuoVadis erhalten. Das neu definierte Passwort merken Sie sich bitte, Sie werden es in der späteren Verwendung des QuoVadis Signing Service zur Freischaltung Ihrer digitalen Signaturen jeweils wieder benötigen.
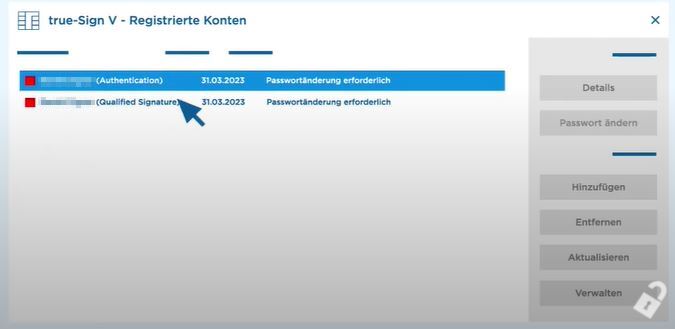
BITTE NOTIEREN SIE SICH IHREN OTP-PIN UND IHR ZERTIFKATSPASSWORT AN EINEM SICHEREM ORT.
BEI MEHRFACHER FALSCHEINGABE WIRD IHR ZUGANG GESPERRT UND MUSS MANUELL ENTSPERRT WERDEN.
DIES KANN UNTER UMSTÄNDEN MEHRERE WERKTAGE DAUERN!
5. Wählen rechts "Passwort ändern" und geben für das jeweilige Zertifikat den dazu passenden Transportcode ein. Den Transportcode haben Sie per SMS von QuoVadis erhalten. Das neu definierte Passwort merken Sie sich bitte, Sie werden es in der späteren Verwendung des QuoVadis Signing Service zur Freischaltung Ihrer digitalen Signaturen jeweils wieder benötigen.
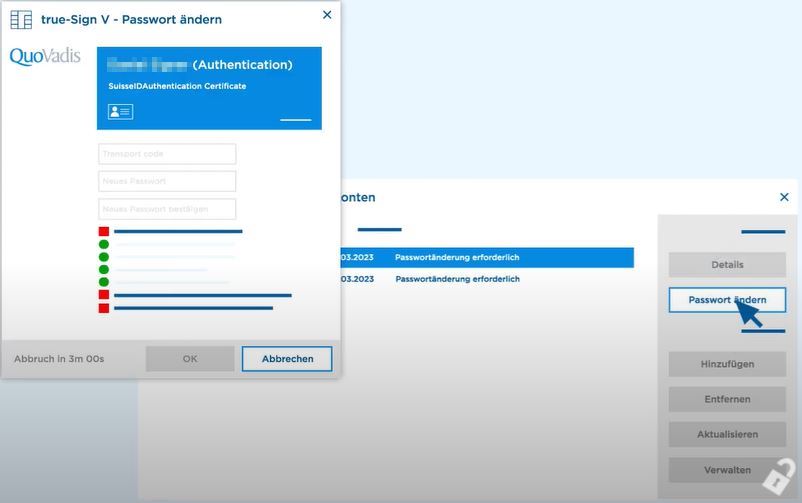
6. Nach erfolgreicher Passwortänderung ändert sich die Farbe vor dem Zertifikat auf Grün.
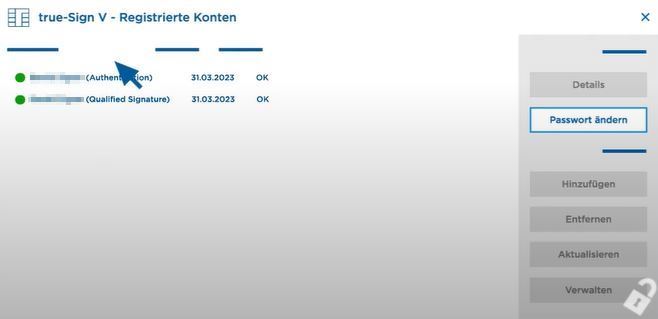
7. Zum Abschluss starten Sie bitte Ihren Rechner neu, dies sorgt, dass alle Zertifikate korrekt ins System von Windows eingebunden werden.
Die Einrichtung ist nun erfolgreich abgeschlossen.