Anhand dieser Anleitung sind Sie in der Lage ein Softzertifikat auf einem iPhone zu importieren und Apple Mail für das Signieren von Nachrichten zu konfigurieren.
Voraussetzungen
Secure E-Mail Zertifikat als .p12/.pfx zur Verfügung
E-Mail Account auf iPhone konfiguriert
Rechte auf dem iPhone ein Zertifikat importieren zu dürfen (Firmenhandy)
Öffnen Sie auf Ihrem Computer oder auf dem Medium wo Sie das Secure E-Mail Zertifikat abgelegt haben, Ihren Mailclient (Outlook, Thunderbird, etc.)
Erstellen Sie eine neue Nachricht und hängen Sie das Secure E-Mail Zertifikat im Format .p12/.pfx an die Nachricht. (1) → (2) → (3) → (4)
Senden Sie die Nachricht an ein E-Mail Konto welches auf Ihrem iPhone eingerichtet ist.
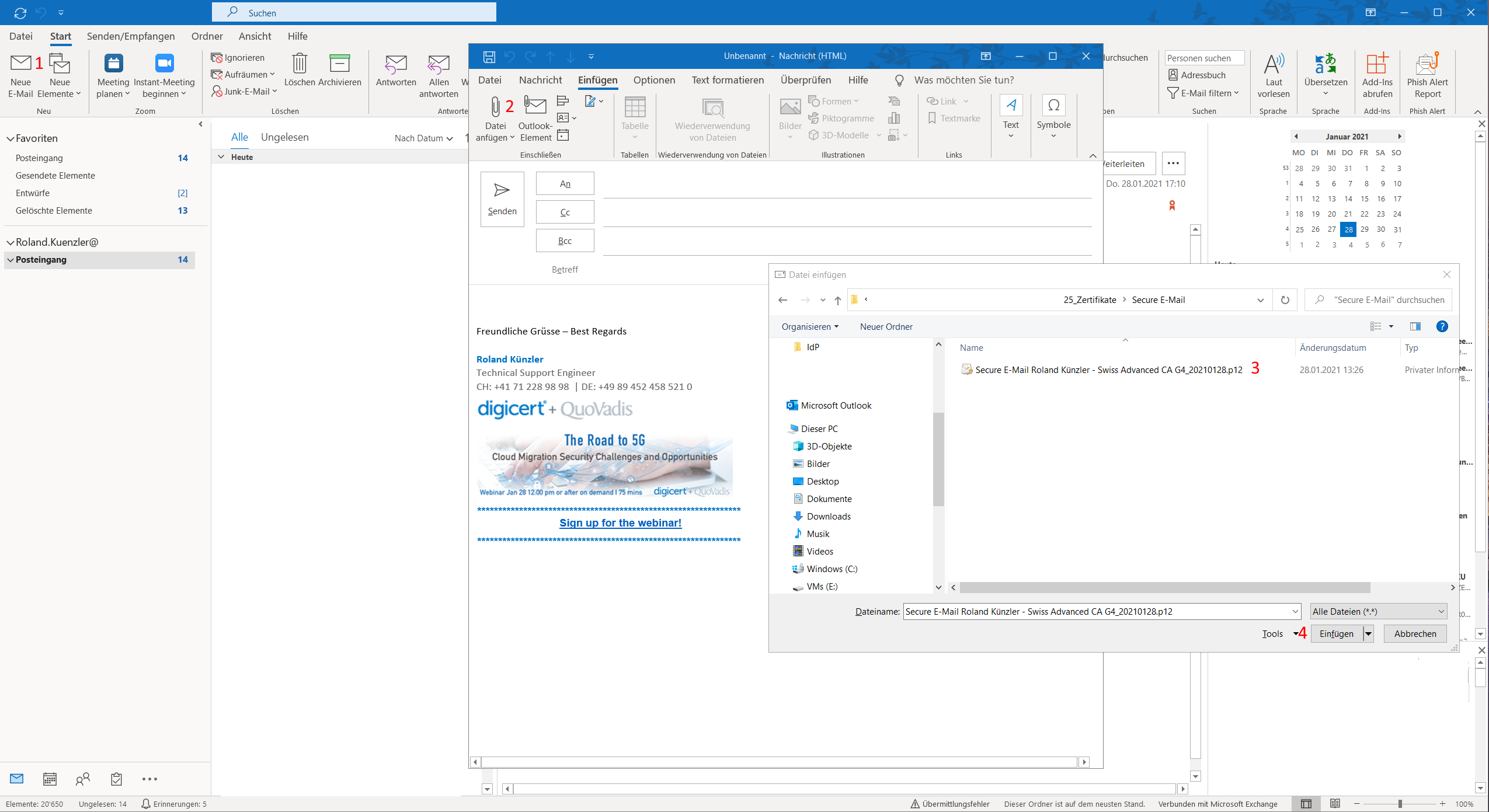
Nehmen Sie Ihr iPhone zur Hand
Öffnen Sie Ihren Mailclient (Unten abgebildet Apple Mail)
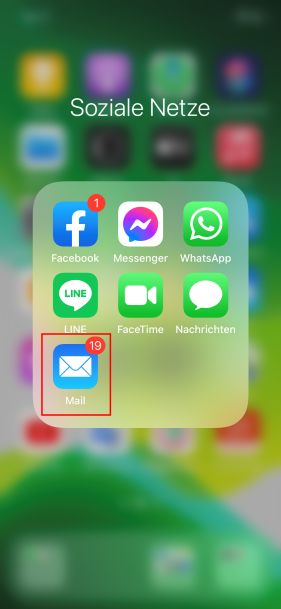
Suchen Sie im Posteingang nach Ihrer E-Mail welche Sie an Ihr iPhone gesendet haben
Öffnen Sie die Nachricht
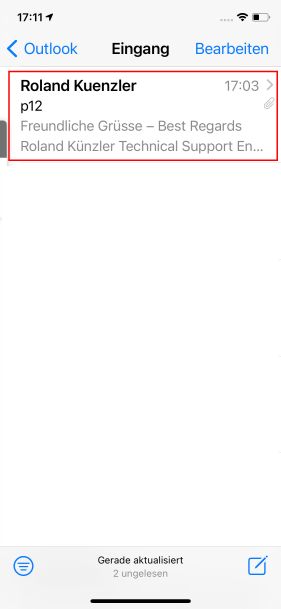
Scrollen Sie in der Nachricht nach unten
Klicken Sie auf den Anhang wie unten abgebildet
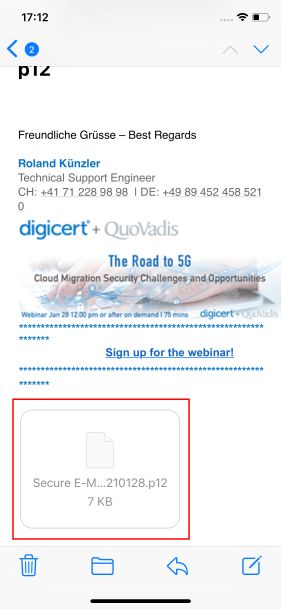
Klicken Sie auf Schliessen
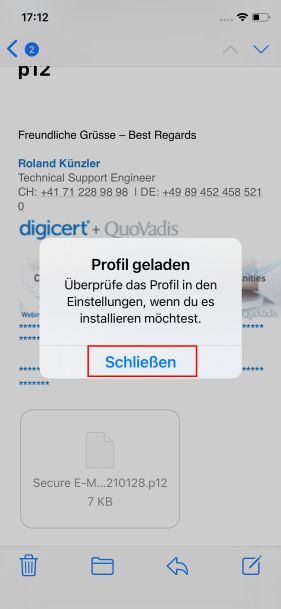
Wählen Sie “Einstellungen”
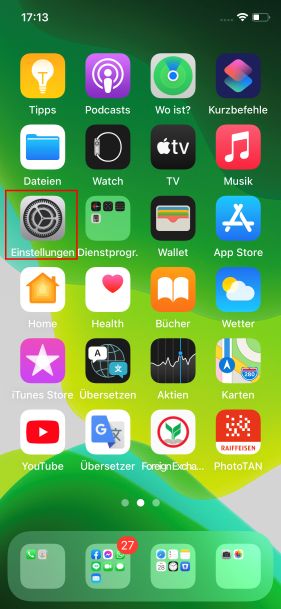
Wählen Sie “Allgemein”
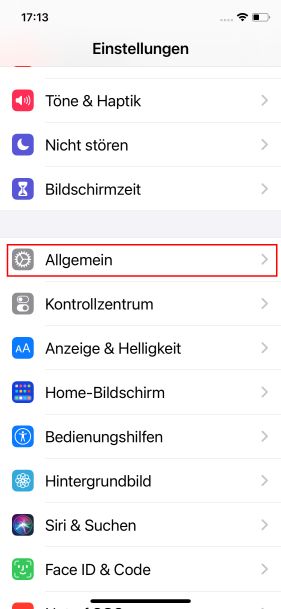
Wählen Sie “Profil”
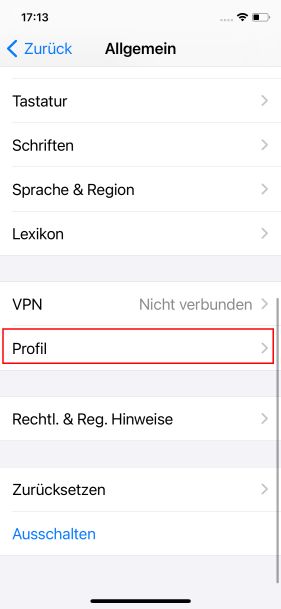
Klicken Sie auf “Identitätszertifikat”
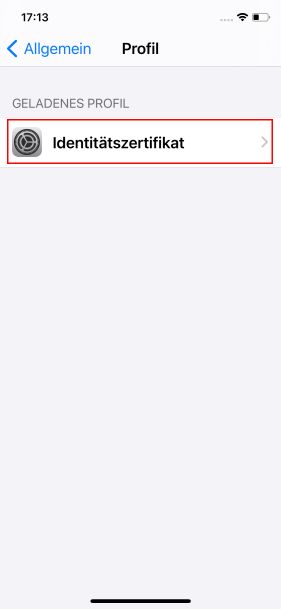
Klicken Sie auf “Installieren”
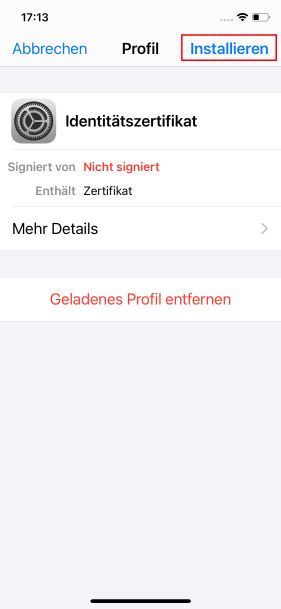
Geben Sie das Passwort Ihres iPhone ein.
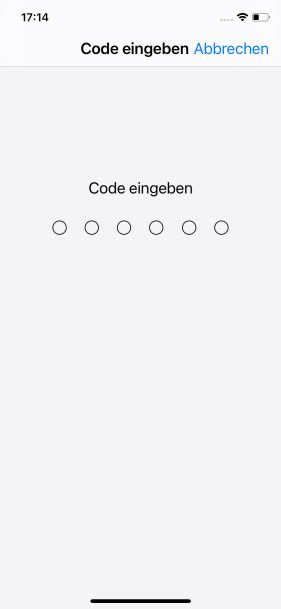
Klicken Sie auf “Installieren”
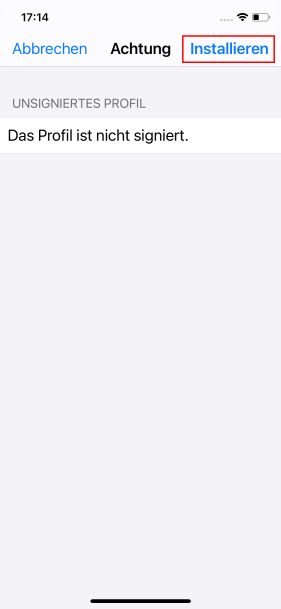
Klicken Sie auf “Installieren”
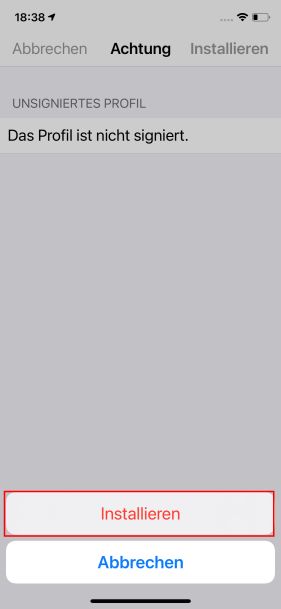
Geben Sie das Passwort Ihrer Zertifikatsdatei .p12/.pfx ein.
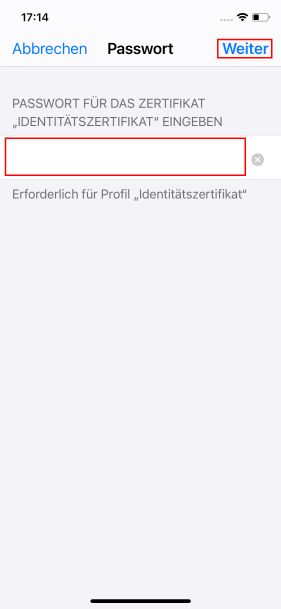
Klicken Sie auf “Fertig”
Schliessen Sie danach alle Fenster
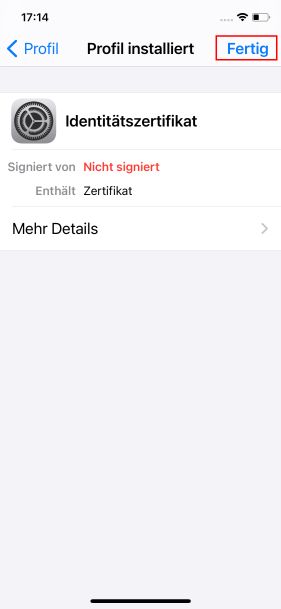
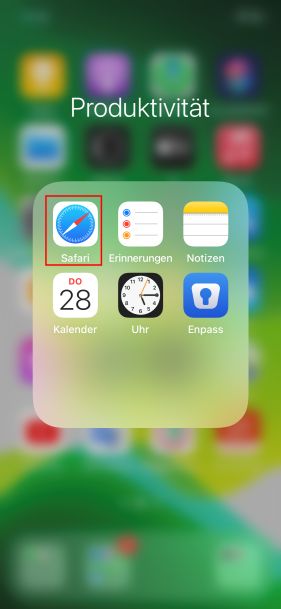
Gehen Sie auf die Webseite von QuoVadis “https://www.quovadisglobal.ch/Repository/DownloadRootsAndCRL.aspx”
Suchen Sie nach dem richtigen Zwischenzertifikat (Issuing CA), in unserem Fall das “QuoVadis Swiss Advanced CA G4”
Klicken Sie danach auf “Download as “DER/CRT”
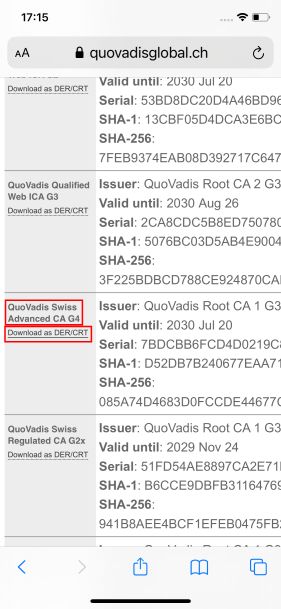
Klicken Sie auf “Zulassen”
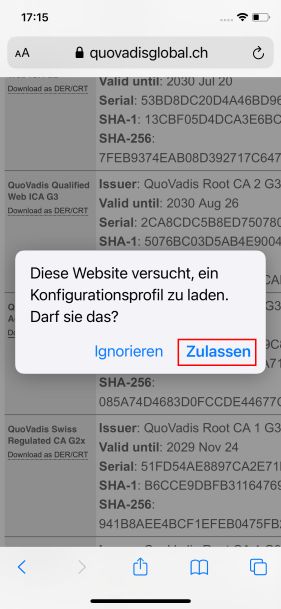
Klicken Sie auf “Schliessen”
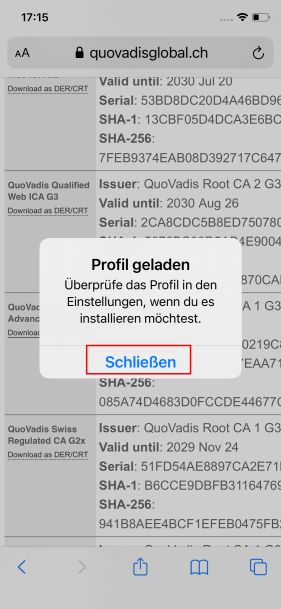
Öffnen Sie “Einstellungen” und danach “Allgemein”
Wählen Sie “Profile”
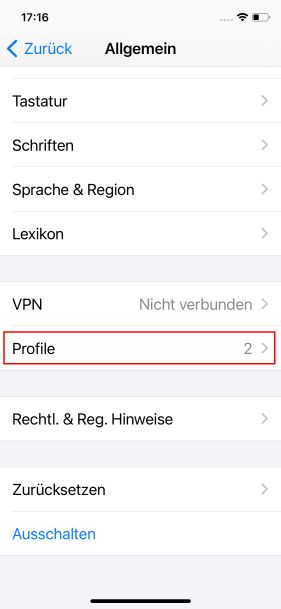
Klicken Sie auf “QuoVadis Swiss Advanced”
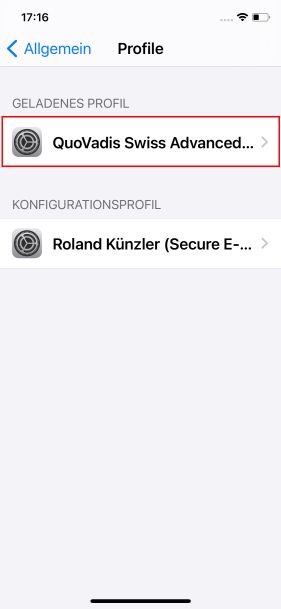
Klicken Sie auf “Installieren”
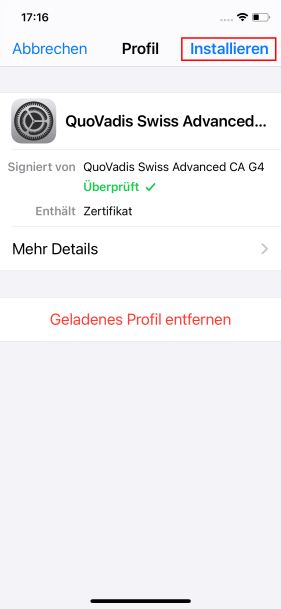
Geben Sie Ihre PIN Ihres iPhone ein
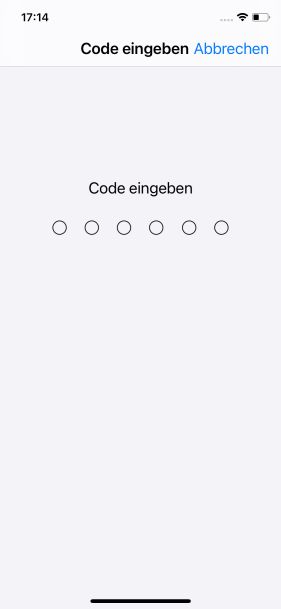
Klicken Sie auf “Installieren”
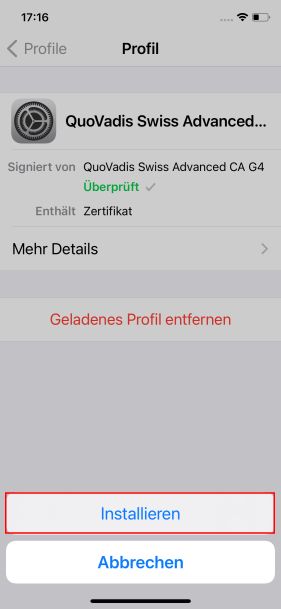
Klicken Sie auf “Fertig”
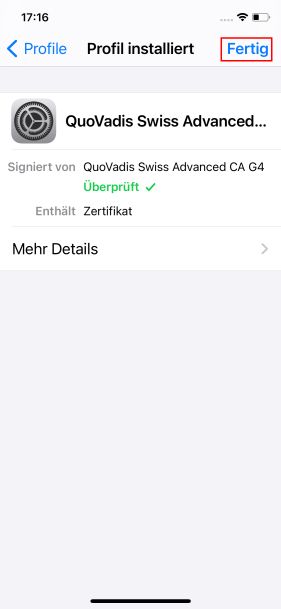
Klicken Sie auf Ihr Profil
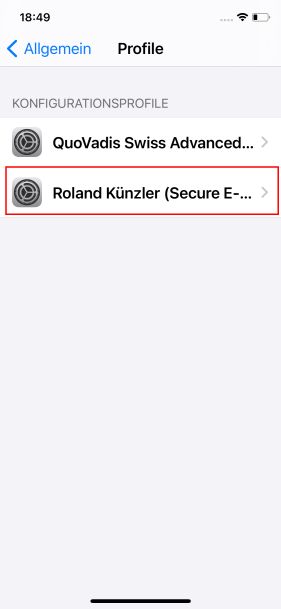
Wenn Sie wie unten abgebildet “Überprüft” sehen, dann ist alles in Ordnung!
Schliessen Sie das Fenster und gehen Sie Sie zurück ins Menü “Einstellungen”
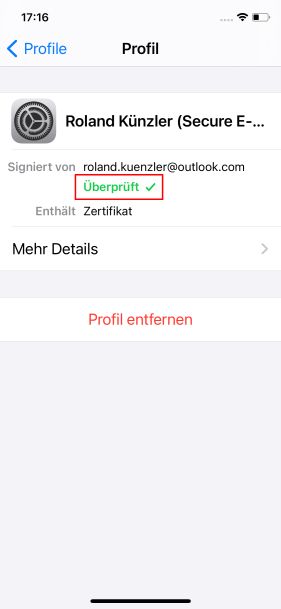
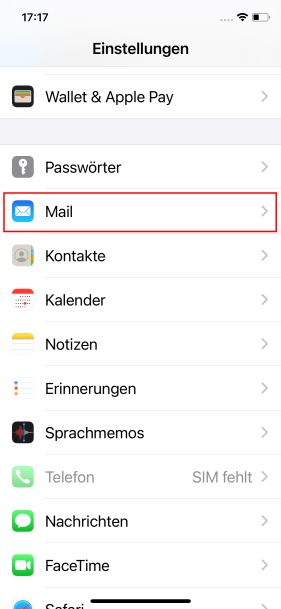
Klicken Sie auf “Accounts”
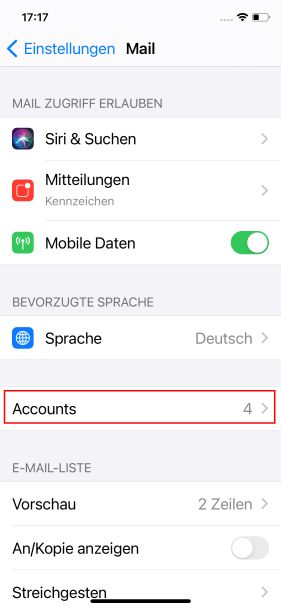
Wählen Sie Ihr Konto aus
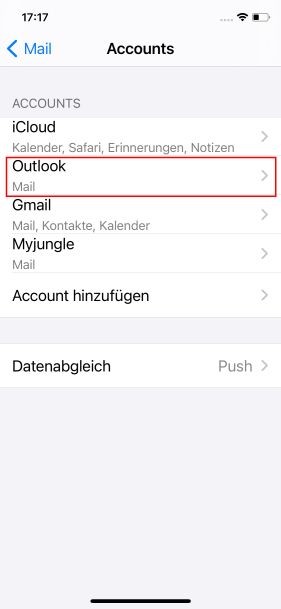
Klicken Sie auf “Account”
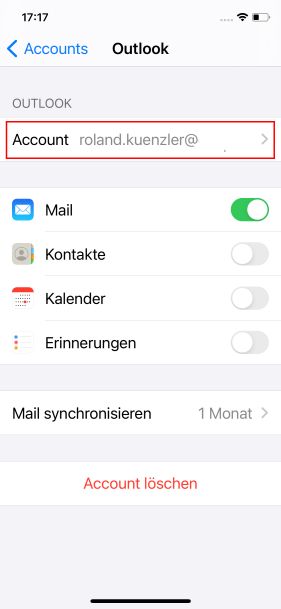
Klicken Sie auf “Erweiterte Einstellungen”
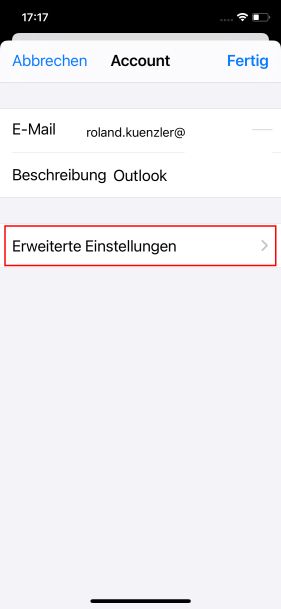
Klicken Sie unten auf “Signieren”
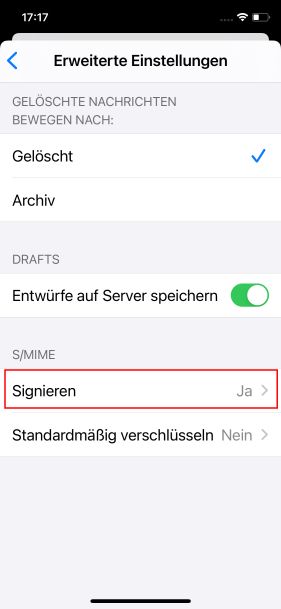
Aktivieren Sie “Signieren” und prüfen Sie ob unten das richtige Zertifikat gewählt ist
Schliessen Sie danach alle Fenster
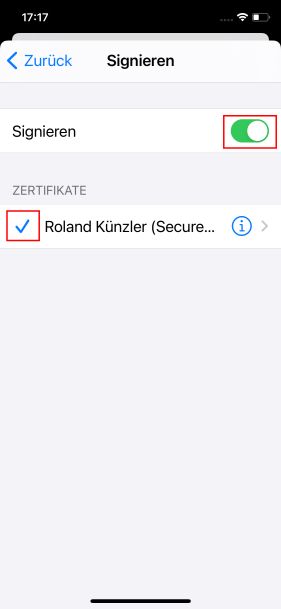
Sie haben Ihr Secure E-Mail Zertifikat erfolgreich auf Ihrem iPhone in Betrieb genommen.