Fortgeschrittene und qualifizierte Zertifikate werden auf USB Token der Firma SafeNet ausgeliefert. In diesem Dokument finden Sie nützliche Informationen wie dieser Client bedient wird.
http://downloads.quovadisglobal.com/CH_SAFENET_CLIENT_WIN.zip Windows
http://downloads.quovadisglobal.com/CH_SAFENET_CLIENT_OSX.zip macOS
http://downloads.quovadisglobal.com/CH_SAFENET_CLIENT_LINUX.zip LINUX
Installation über eine Remote Desktop Session
Bitte installieren Sie den SafeNet Authentication Client NICHT über eine RDP Session, da aus sicherheitstechnischen Gründen nicht alle Komponenten installiert werden.
Ebenso ist ein mit dem Computer verbundener USB Token unter einer RDP Session im SafeNet Authentication Client nicht SICHTBAR.
Wir empfehlen Ihnen den SafeNet Authentication Client ausschliesslich direkt über die Konsole wie Teamviewer oder VNC oder direkt auf dem Server zu installieren.
Installation des SafeNet Authentication Client
Halten Sie Ihren eToken bereit, warten Sie jedoch mit dem Einstecken in einen frei USBPort. Bitte laden Sie zuerst die Software für den eToken herunter. Die Links zu der jeweiligen Version finden Sie im Informations-Mail, welches Sie bereits erhalten haben. Entpacken Sie die ZIP-Datei und starten Sie nun die Installation mittels Doppelklicks auf die Datei.
Folgen Sie den Anweisungen des Installationsprogramms:
Schritt 1
▪ Klicken Sie auf den Button Next.
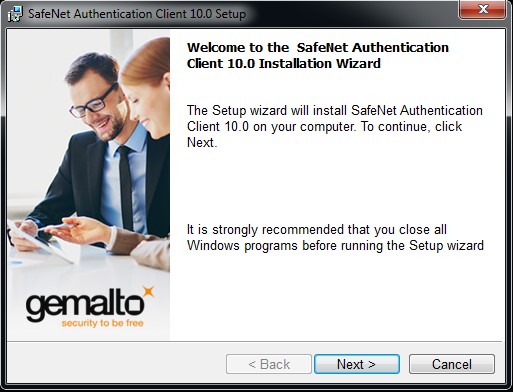
Schritt 2
▪ Wählen Sie Ihre Sprache und klicken Sie danach auf Next.
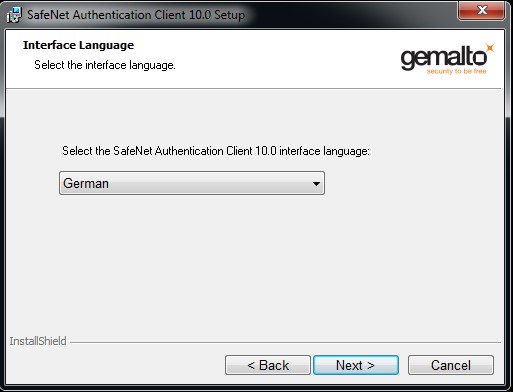
Schritt 3
▪ Wählen Sie I accept the license agreement und klicken Sie auf Next.
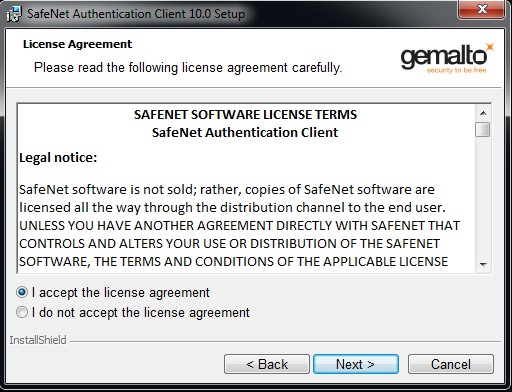
Schritt 4
▪ Klicken Sie auf Next.
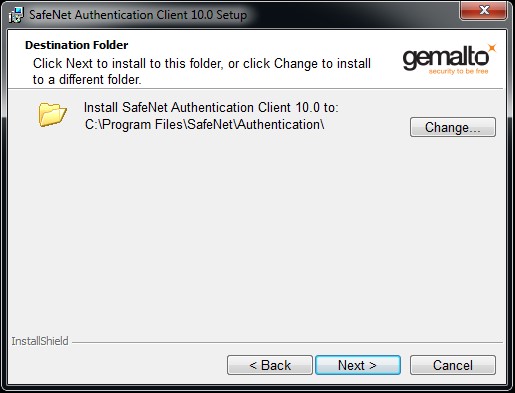
Schritt 5
▪ Klicken Sie auf Typical und danach auf Next.
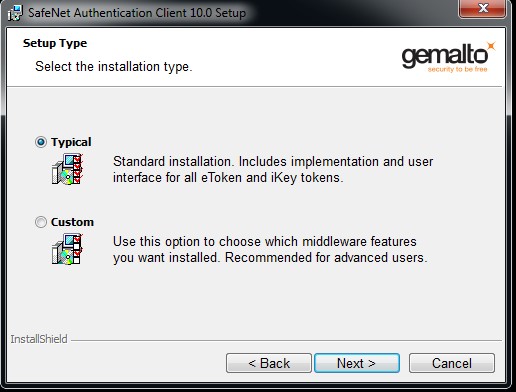
Schritt 6
▪ Klicken Sie auf Install, um die Installation zu starten.
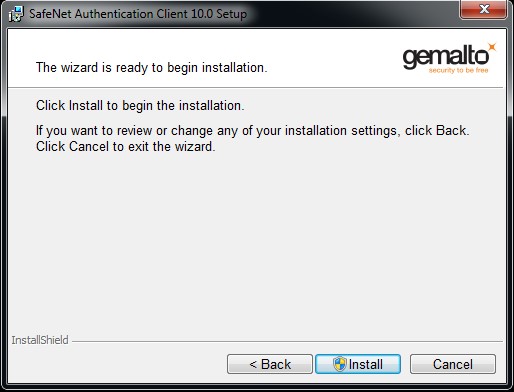
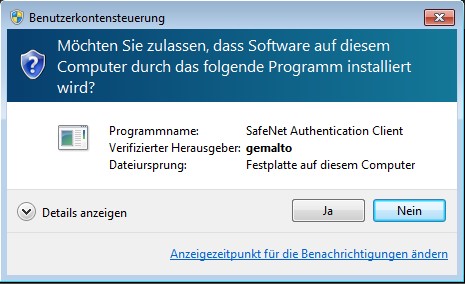
Schritt 7
▪ Klicken Sie auf Finish, um die Installation abzuschließen.
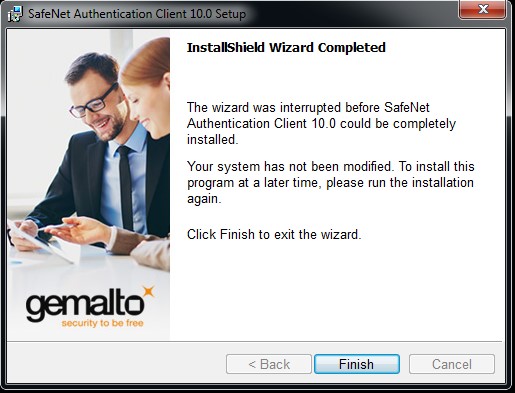
Einrichten des USB-Token
Verbinden Sie Ihren USB-Token nun mit dem Computer!
Schritt 1
▪ Klicken Sie mit der rechten Maustaste auf das Icon mit dem roten S und wählen Sie den Punkt Serviceprogramm.
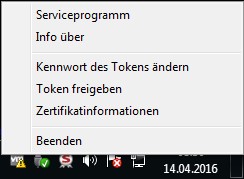
Schritt 2
▪ Klicken Sie nun auf das Zahnrad wie unten rot markiert.
Die Ansicht wechselt danach in den „Erweiterte Ansicht“ Modus. In diesem Bereich können Sie sämtliche Einstellungen am USB-Token vornehmen.
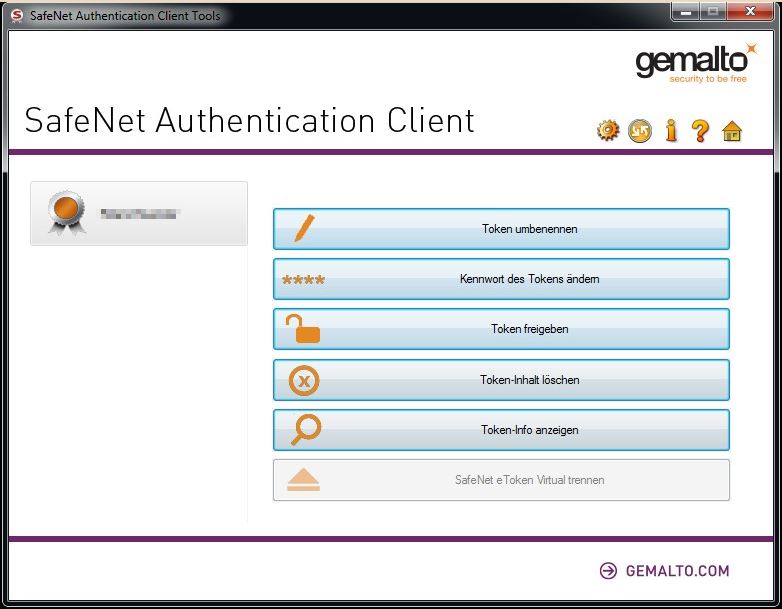
Schritt 3
▪ Klicken Sie mit der rechten Maustaste auf Ihren Namen wie unten rot markiert.
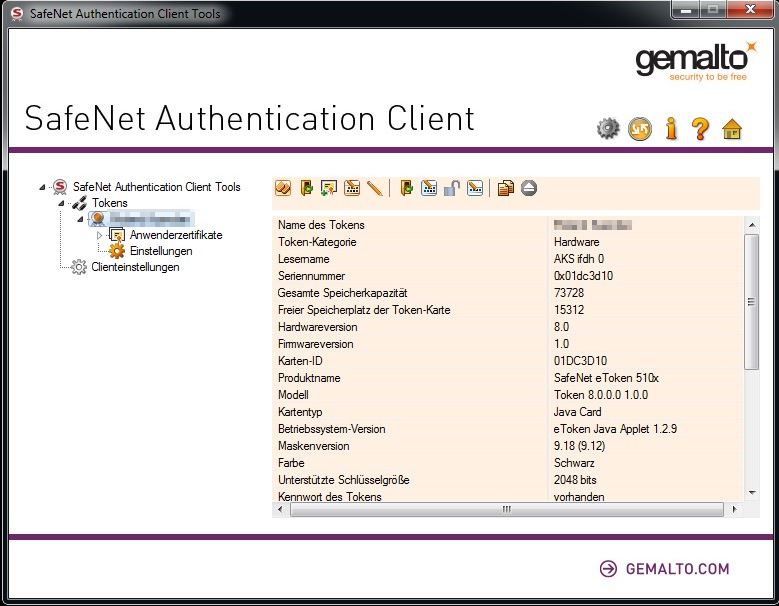
Ist der Token in diesem Fenster sichtbar, wurde die Software zu Ihrem Aladdin eToken korrekt installiert. Der Token kann nun verwendet werden.
Initial Kennwort ändern
Anleitung zum Passwort ändern (nach der Initialänderung) sowie Token entsperren finden Sie in den FAQ
Schritt 1
▪ Öffnen Sie den Safenet Authentication Client und klicken Sie auf "Change Token Password"
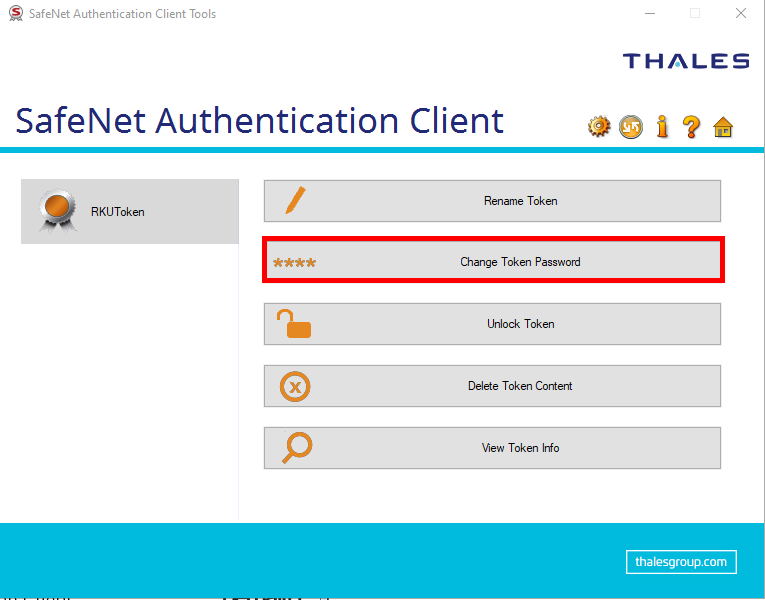
Schritt 2
▪ Geben Sie nun das aktuelle Token Passwort ein, sowie Ihr neues Token Passwort ein. Bestätigen Sie Eingabe mit OK.
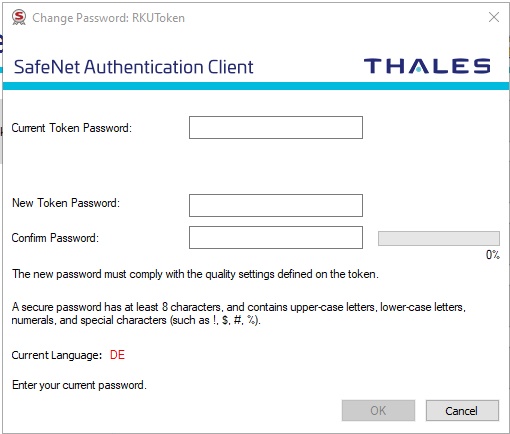
QuoVadis hat die Kennwortrichtlinien auf Zahlen beschränkt. Unter einzelnen Umständen kann es aber vorkommen, dass die Kennwortrichtlinien beim Erstellen des USB Token nicht gespeichert wurden und danach ein Kennwort mit Zahlen, Buchstaben und Sonderzeichen verlangt wird. Geben Sie dann ein Kennwort ein, welches die 100% erreicht, um den Vorgang abschließen zu können.
▪ Bestätigen Sie mit OK

Der Token wurde nun vollständig in Betrieb genommen!
Falls Sie den Service von SIX nutzen, müssen Sie den SIX Support kontaktieren um diesen über Ihr neues Zertifkat zu informieren.
_________________________________________________________________________________________________________________________________________________________________
FAQ
_________________________________________________________________________________________________________________________________________________________________
USB-Token entsperren/ Token Passwort ändern
Schritt 1
▪ Klicken Sie mit der rechten Maustaste in der erweiterten Ansicht auf Ihren Namen mit dem roten Punkt und danach auf Token Kennwort einstellen.
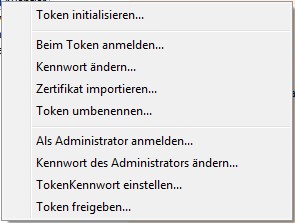
Schritt 2
▪ Geben Sie nun den Administratoren Passwort für den Token ein, welchen Sie von QuoVadis im PIN Brief erhalten haben und bestätigen Ihre Eingabe mit OK.
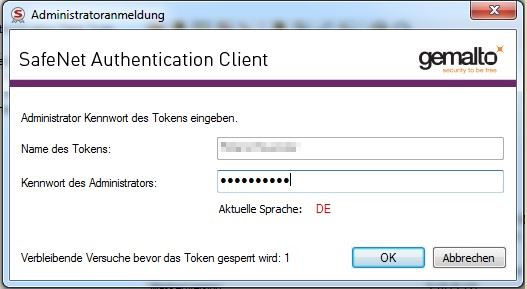
Schritt 3
▪ Geben Sie nun Ihr neues Token Passwort ein und bestätigen Sie dieses im Feld darunter.
▪ Bestätigen Sie die Änderung mit einem Klick auf OK.
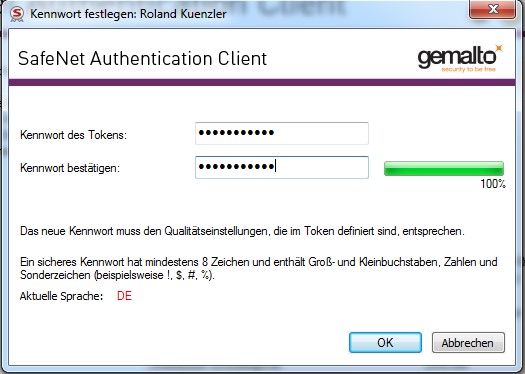
QuoVadis hat die Kennwortrichtlinien auf Zahlen beschränkt. Unter einzelnen Umständen kann es aber vorkommen, dass die Kennwortrichtlinien beim Erstellen des USB Token nicht gespeichert wurden und danach ein Kennwort mit Zahlen, Buchstaben und Sonderzeichen verlangt wird. Geben Sie dann ein Kennwort ein, welches die 100% erreicht, um den Vorgang abschließen zu können.
▪ Bestätigen Sie mit OK

Sie benötigen für die Entsperrung des USB-Token einen PUK/Administratoren Passwort. Falls Sie diesen nicht haben, kontaktieren Sie bitte für diesen Schritt unseren Support über support.ch@quovadisglobal.com oder +41 71 228 98 98.
Bezeichnung des USB-Token ändern
Schritt 1
Sie können die Bezeichnung des Tokens jederzeit ändern.
▪ Klicken Sie mit der rechten Maustaste auf Ihren Namen und danach auf Umbenennen.
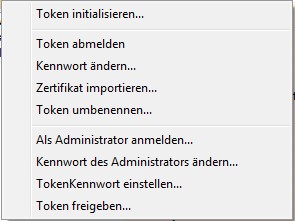
Schritt 2
▪ Gebe Sie Ihre PIN ein und bestätigen Sie mit OK.
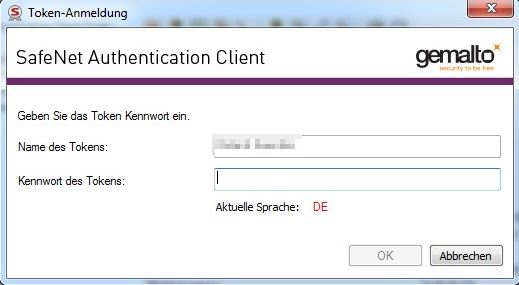
Schritt 3
▪ Vergeben Sie dann einen neuen Namen für Ihren Token und bestätigen Sie mit OK.
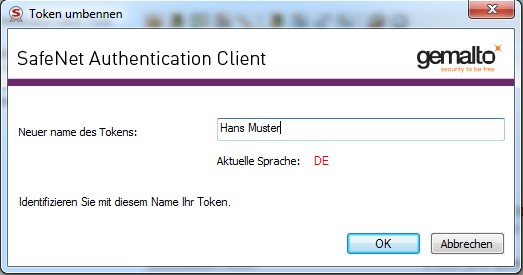
Zusätzliche Zertifikate importieren
Schritt 1
Falls Sie bisher bereits Zertifikate benutzt haben und diese weiterhin über Ihren USB Token nutzen möchten, können Sie diese hiermit importieren. Dasselbe gilt selbstverständlich auch für neue Zertifikate, die Sie vom Zertifikatsaussteller als sogenannten Soft-Token (P12 oder PFX Datei) erhalten haben.
▪ Klicken Sie mit der rechten Maustaste auf Ihren Namen und wählen Sie wie Zertifikat importieren.
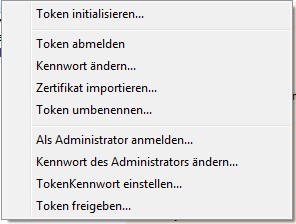
Schritt 2
▪ Wählen Sie das Zertifikat aus einer Datei importieren und danach OK.
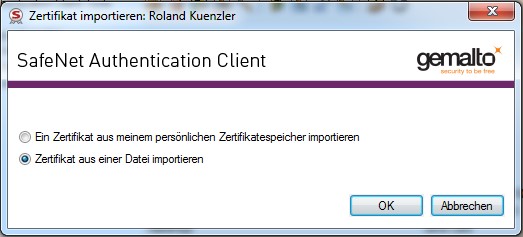
Schritt 3
▪ Wählen Sie nun Ihr Zertifikat aus, welches auf den Token importiert werden soll.
▪ Geben Sie danach das Passwort für das Zertifikat ein, um es importieren zu können und bestätigen Sie mit OK.
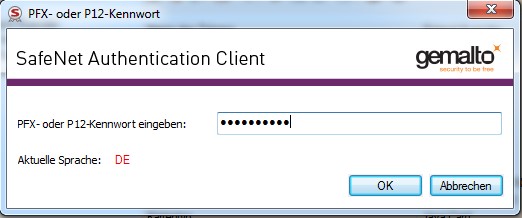
Der erfolgreiche Import wird Ihnen mit folgendem Dialog bestätigt:
Das Dialogfeld zeigt derzeit noch eine falsche Bestätigung an. Natürlich sollte es Zertifikat erfolgreich importiert lauten. Der Fehler wurde dem Hersteller gemeldet.
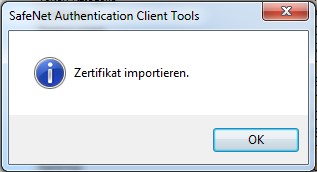
Falls in der Zertifikatsdatei auch Stammzertifikate gespeichert sind, können Sie wählen, ob diese ebenfalls auf dem Token gespeichert werden sollen. Dies ist dann von Vorteil, wenn der Token eingesteckt wird und sich noch keines der Zertifikate im Windows Zertifikatsspeicher befindet. Diese werden dann automatisch darin publiziert. Fehlende Root und Zwischenzertifikate können von unserer Webseite heruntergeladen werden. Download Root und Zwischenzertifikate
Spezielle Funktionen
Um bei Zertifikaten auf dem Token spezielle Funktionen auszuführen öffnen Sie bitte den Ast mit den Benutzerzertifikaten (Anwenderzertifikate):
▪ Klicken mit der rechten Maustaste auf das entsprechende Zertifikat.
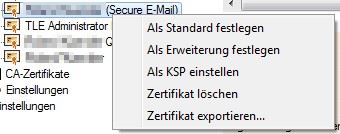
Als Standard festlegen
Besitzen Sie mehrere Zertifikate auf einem Token kann es sein, dass das gewisse Windows Programme (z.B. der Windows Login) nicht speziell nachfragen, welches Zertifikat benutzt werden soll.
In diesem Fall wären Sie beim entsprechenden Zertifikat den Menüpunkt „Set As Default“ aus. Dieses Zertifikat wird dann als Standardzertifikat genutzt.
Als Erweiterung festlegen
Bestimmte Programme benötigen Zusatzzertifikate. In diesem Fall können Sie das entsprechende Zertifikat als solches mit dem Menüpunkt „Als Erweiterung festlegen“ markieren.
Als KSP (Krypto Service Provider) einstellen
Optional (Noch nicht getestet)
Zertifikat löschen
Mit diesem Menüpunkt löschen Sie das entsprechende Zertifikat unwiderruflich vom USBToken. Bitte vergewissern Sie sich, dass Sie das richtige Zertifikat ausgewählt haben, bevor Sie fortsetzen.
Zertifikat exportieren
Mit diesem Menüpunkt exportieren Sie das entsprechende Zertifikat (Auch öffentlicher Schlüssel oder Public Key genannt) an einen Ort auf Ihrem Computer Ihrer Wahl.
Bemerkung: Ein Export des Privaten Schlüssels ist NICHT möglich!
Weitere Auskünfte erhalten aus unseren Websites www.quovadis.ch respektive über unseren Support support.ch@quovadisglobal.com.
Token initialisieren
Hinweis: Führen Sie den Befehl „Initialisieren“ nur in Rücksprache mit dem Zertifikatsaus-steller aus. Dieser Befehl löscht sämtliche Angaben auf dem Token unwiderruflich.
HAFTUNGSHINWEIS:
Die Angaben in diesem Dokument können jederzeit geändert werden. Für fehlerhafte Angaben und deren Folgen kann weder eine juristische Verantwortung noch irgendeine Haftung übernommen werden. Alle Teile dieses Dokuments unterliegen dem Urheberrecht (Copyright). Alle Rechte sind geschützt. Jegliche Vervielfältigung oder Verbreitung, ganz oder teilweise, ist verboten. Kein Teil des Dokuments darf kopiert werden, fototechnisch übertragen, reproduziert, übersetzt, auf einem anderen elektronischen Medium gespeichert oder in maschinell lesbare Form gebracht werden. Hierzu ist in jedem Fall die ausdrückliche Erlaubnis des Herstellers einzuholen. Für den Inhalt von verlinkten Seiten sind ausschließlich deren Betreiber verantwortlich. Alle in diesem Dokument erwähnten Hersteller- oder Produktnamen sowie die verwendeten Software- und Hardwarebezeichnungen sind eingetragene Warenzeichen ihrer Hersteller und unterliegen als solche dem Schutz durch die gesetzlichen Bestimmungen. Warennamen werden ohne Gewährleistung der freien Verwendbarkeit benutzt.