
Knowledge Base
インストールした証明書の確認方法
質問
サーバ証明書をインストールしましたが、正しく設定できているか確認したいです。
インストールした証明書の確認方法を教えてください。
回答
証明書チェックサイトを利用
一般的に公開されているサイトであれば、デジサートの証明書チェックサイトを利用して
確認することが出来ます。
- 証明書チェックサイトhttps://www.digicert.com/help(DigiCert SSL Certificate Checker)にアクセスします。
- ウェブサイトのコモンネームを入力し [CHECK SERVER] ボタンをクリックします( ” https:// " の部分は必要ありません)。
※証明書が更新されているか、正しく設定されているかを確認する場合は [Check for common vulnerabilities]へのチェックは不要です。
※このチェックを入れるとサーバ側の設定(Protocol Support)などをチェックしますので少々お時間がかかります。
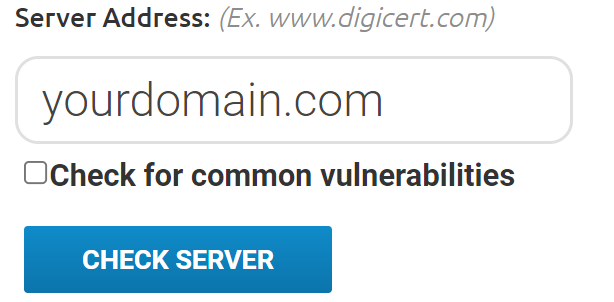
- チェック結果が表示されますので、各項目で問題がなければ、緑色のチェックマークが付きます。
- DNS resolves(DNSで確認したコモンネームとIPアドレスの確認)
- TLS Certificate(証明書情報が表示されます、コモンネーム、SANs、シリアル番号などの確認)
- TLS Certificate has not been revoked(証明書の有効性確認の確認)
- TLS Certificate expiration(証明書の有効期限の残り期間の確認)
- Certificate Name matche (DNSで確認した名前と証明書のコモンネームが一致しているかの確認)
- TLS Certificate is correctly installedのメッセージは、証明書が正しく設定されている時に表示されます。
サンプル
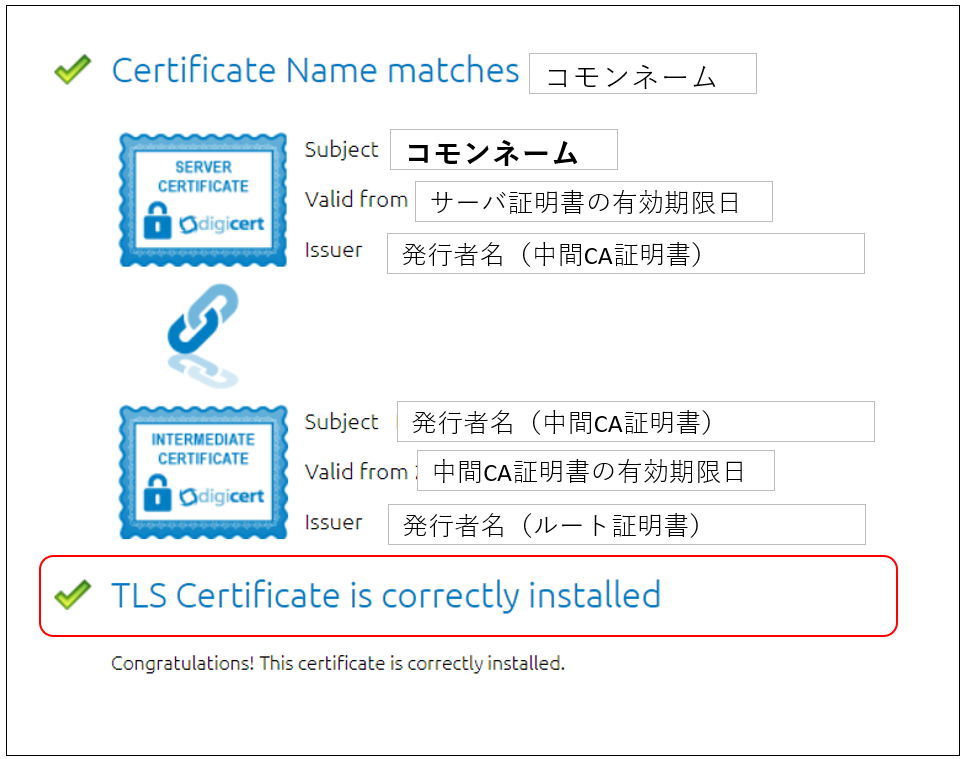
上記のサンプルはサーバ証明書と中間CA証明書の2階層が表示されていますが、ルート証明書や
クロスルート設定用証明書を設定されていると階層が多く表示されていることもあります。
更新した場合は、有効期限日の確認をしていただき画面上に「TLS Certificate is correctly installed」が表示されていればサーバ証明書の設定に問題ありません。例(サーバ証明書と中間CA証明書をつなぐ鎖のマークが赤くなっている)
サーバ側に正しい中間CA証明書ファイルが設定されていないことが原因です。
発行通知メールには、必要な中間CA証明書ファイルが送付(Zip ファイルの場合はDigiCertCA.crt)
されていますのでサーバ側に正しく設定してください。
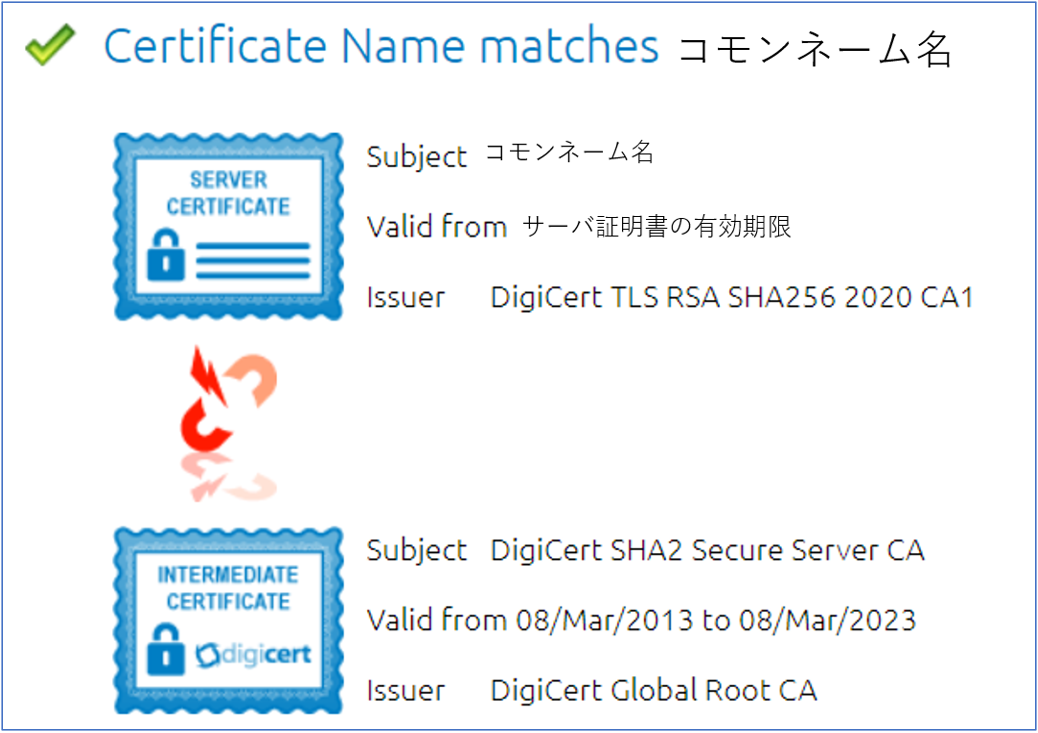
その他の確認方法
証明書を設定したサイトへアクセスして確認する事が出来ますので以下のサイトをご確認ください。
SSLサーバ証明書の有効期間などの情報を確認するには
https://knowledge.digicert.com/ja/jp/solution/SO24221.html

