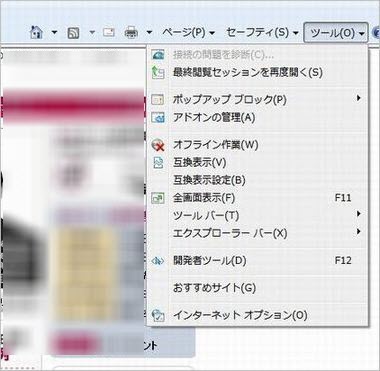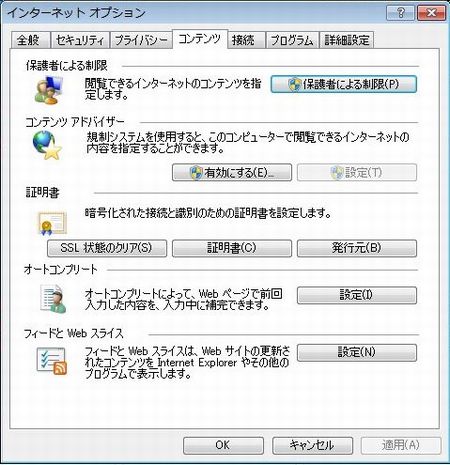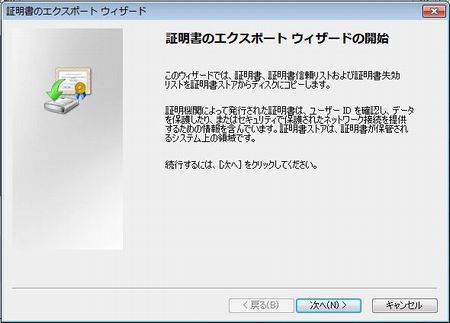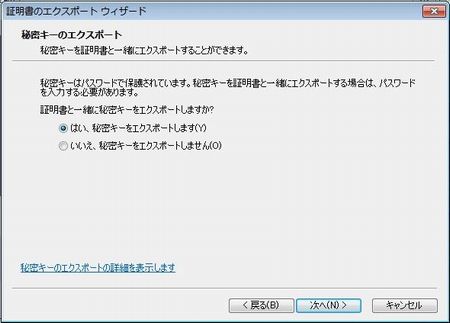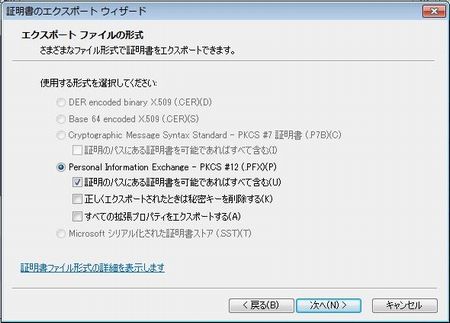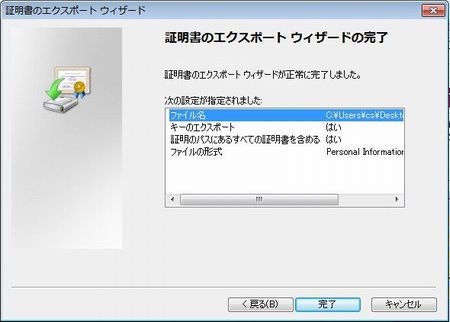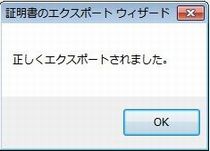コードサイニング証明書for Microsoft Authenticode / コードサイニング証明書for ドキュメントサイニング / コードサイニング証明書 for Microsoft Office and VBA / コードサイニング証明書for Adobe AIRを取得しました。
コードサイニング証明書for Microsoft Authenticode / コードサイニング証明書for ドキュメントサイニング / コードサイニング証明書 for Microsoft Office and VBA / コードサイニング証明書for Adobe AIR は Windows の証明書ストアへ証明書がインストールされます。
以下の手順で .pfx ファイル(秘密鍵と公開鍵を含めたファイル)としてエクスポートすることができます。