Microsoft IIS 5.0 サーバIDインストール手順 (新規)
サーバID発行通知メールでは、サーバ証明書 と 中間CA証明書 を1つにまとめた形式(PKCS7)も記載されています。
PKCS7形式をMicrosoft IIS にインストールすれば、必要な証明書が同時にインストールできるため、別途中間CA証明書のインストール操作は必要ありません。
受信したサーバID通知メール本文中にある
(-----BEGIN CERTIFICATE-----) から (-----END CERTIFICATE-----) までをコピーし、
テキストエディタに貼り付け、証明書ファイルとして任意のファイル名で保存します。
例: 2006cert.txt
申請CSRを生成したサイト名にカーソルを合わせ、メニューバーより[操作]→[プロパティ]をクリックします。
[(サイト名)のプロパティ]が表示されます。
[ディレクトリセキュリティ]タブをクリックし、[サーバ証明書]をクリックします。
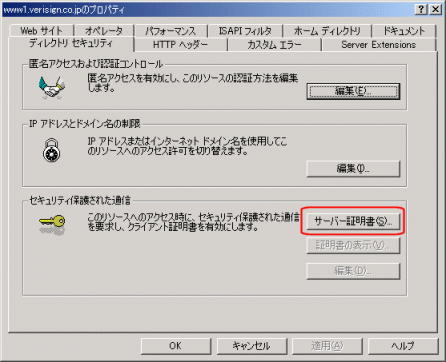
サーバ証明書ウィザードが表示されます。
[次へ]をクリックします。
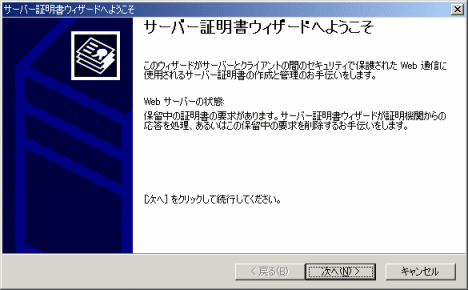
処理方法を選択する画面が表示されます。
「保留中の要求を処理し、証明書をインストールする」をクリックし、[次へ]をクリックします。
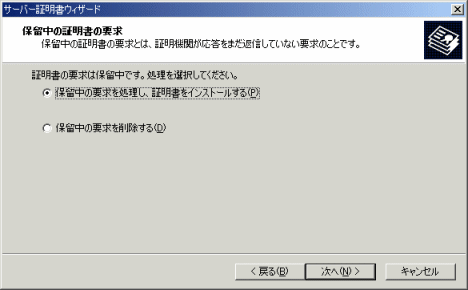
応答ファイルのパスを指定する画面が表示されます。保存しておいた証明書ファイルを指定します。
[次へ]をクリックします。
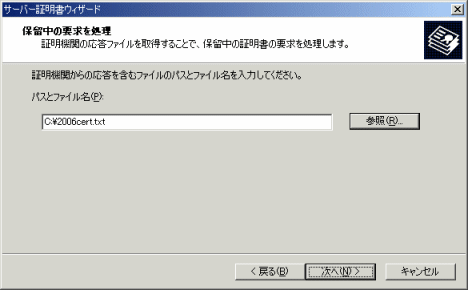
指定した情報の概要が表示されます。
内容を確認し、問題なければ[次へ]をクリックします。
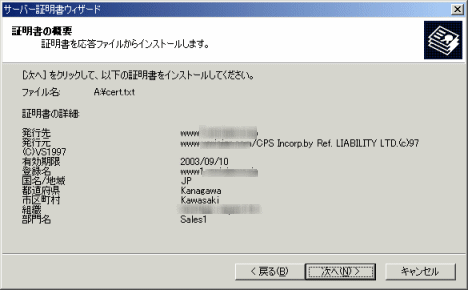
ウィザードの完了画面が表示されます。
[完了]をクリックします。
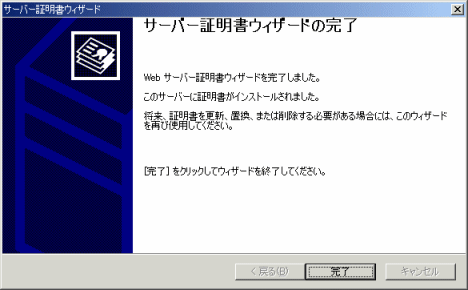
ハードウェア障害などに備え、キーペア(秘密鍵 と 証明書)ファイルをバックアップ(エクスポート)しておきます。
サーバIDをインストールしたサイト名にカーソルを合わせ、メニューバーより[操作]→[プロパティ]をクリックします。
[(サイト名)のプロパティ]が表示されます。
[ディレクトリセキュリティ]タブをクリックし、[証明書の表示]をクリックします。
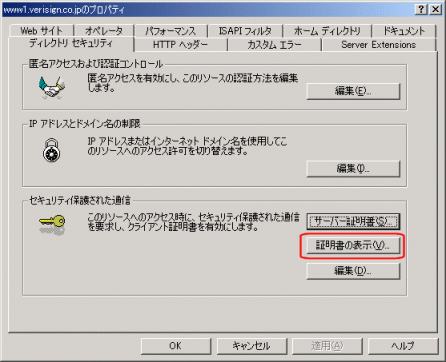
[証明書]画面が表示されます。
[詳細設定]タブをクリックし、[ファイルにコピー]ボタンをクリックします。
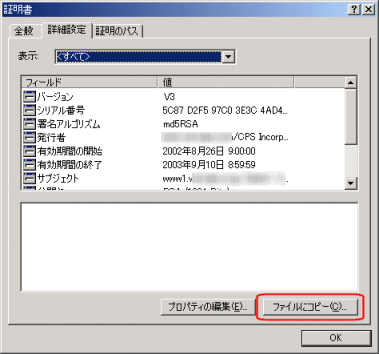
[証明書のエクスポートウィザード]が表示されます。[次へ]をクリックします。
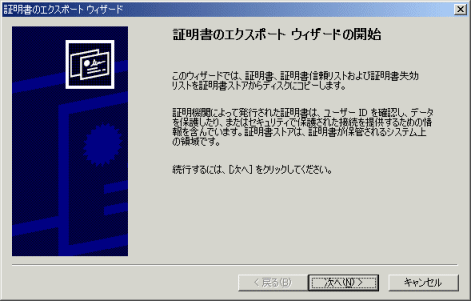
秘密キーのエクスポート方法の選択画面が表示されます。
「はい、秘密キーをエクスポートします」をクリックし、[次へ]をクリックします。
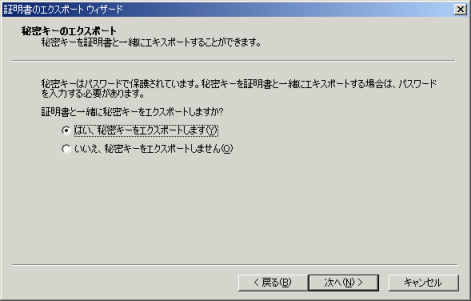
ファイルの形式を選択する画面が表示されます。
「証明のパスにある証明書を可能であればすべて含む」のチェックボックスをオンにし、[次へ]をクリックします。
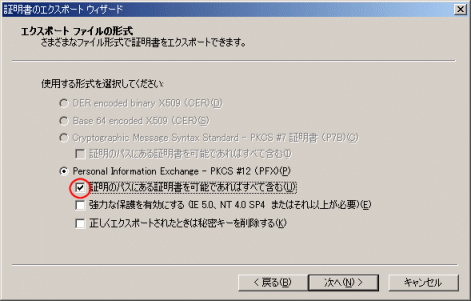
エクスポートするキーペアを保護するためのパスワード入力画面が表示されます。
任意のパスワードを入力(2回)し、[次へ]をクリックします。
ここで入力するパスフレーズは、絶対に忘れないように大切に管理してください。
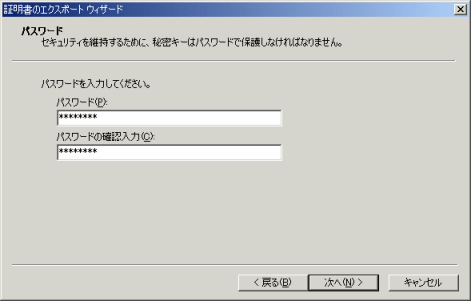
ファイル名を入力する画面が表示されます。
わかりやすいファイル名(拡張子は *.pfx になります)を指定し、[次へ]をクリックします。
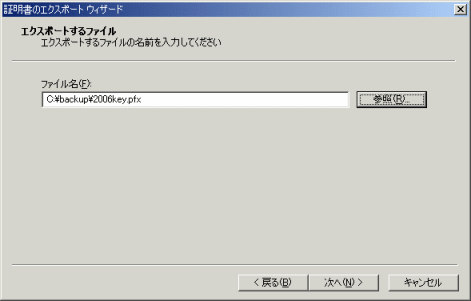
ウィザードの完了画面が表示されます。
[完了]をクリックします。
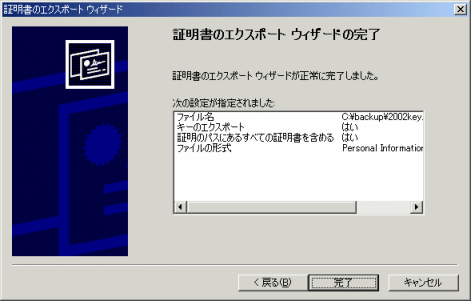
「正しくエクスポートされました」と表示されます。
[OK]をクリックします。
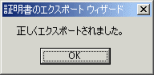
バックアップ(エクスポート)が完了すると、指定した場所、ファイル名で拡張子 (*.pfx) のキーペアファイルが保存されます。
キーペアファイルには、セキュリティ上最も大切な秘密鍵の情報が含まれています。
必ずバックアップを取り、厳重に管理をしてください。