Microsoft IIS 中間CA証明書のインポート手順
PKCS#7形式のファイルには証明書と中間CA証明書が含まています。
IISではこのPKCS#7形式に対応しているため証明書と中間CA証明書のインストールが一度に行えます。
このページでは、中間CA証明書を含まない証明書ファイル(X.509形式)をインストールした場合は、
中間CA証明書をインポートする手順をご案内します。
お客様のシステム環境や構成、設定状況などにより、手順や画面表示が変わることがあります。
アプリケーション及びツールごとの仕様及び設定手順等のご不明な点は、
製品のマニュアルをお読みいただくか、開発元にご確認ください。
CertCentralにログインして、中間CA証明書を入手します。
(1)[証明書]>[オーダー]の一覧から対象のオーダー番号をクリックして、
[以下の形式で証明書をダウンロード]から[その他のオプション...]を選択します。
(2)表示される画面から中間CA証明書をコピーします。
(-----BEGIN CERTIFICATE-----)から(-----END CERTIFICATE-----)までをコピーしてテキストエディタに貼り付け、任意のファイル名(拡張子: *.cer)で保存します。
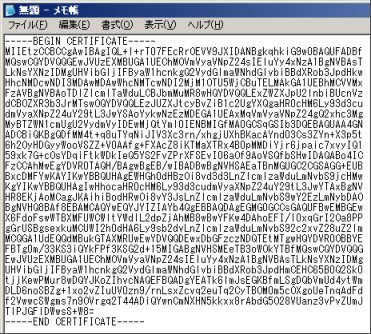
保存した中間CA証明書ファイル(例:intca.cer)をウェブサーバ上の任意の場所に置きダブルクリックします。

証明書の情報画面が表示されます。「証明書のインストール」ボタンをクリックします。
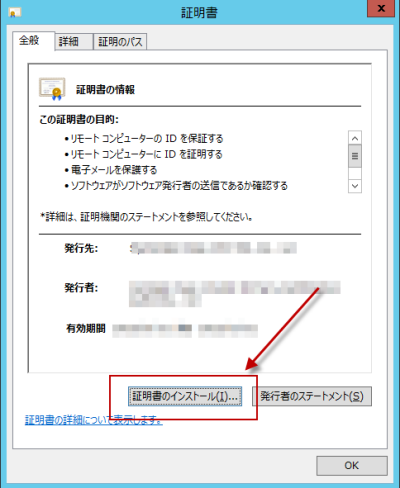
「証明書のエクスポートウィザード」が表示されます。
現在のユーザが選択された状態で「次へ」をクリックします。
※Windows Server 2012の場合
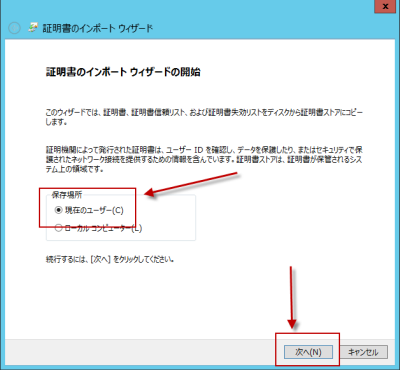
Windows Server 2008までは以下の画面となりますので、そのまま次へをクリックしてください。
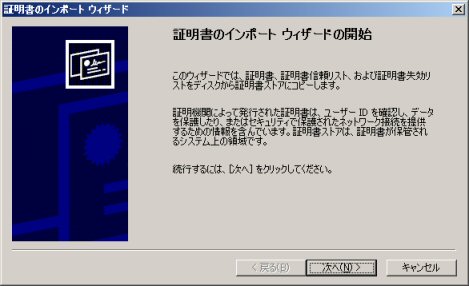
証明書ストアの選択画面が表示されます。
「証明書をすべて次のストアに配置する」をクリックして「参照」をクリックし「物理ストアを表示する」にチェックを入れて「中間証明機関」の「ローカルコンピューター」を選択しOKをクリックします。
※ローカルコンピュータが表示されない場合は、管理者権限でサーバへログインしなおしてください。

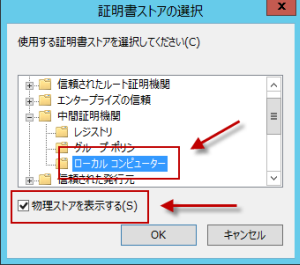
証明書ストアの選択画面に戻ります。
中間CA証明書証明機関→ローカルコンピューターとなっていることを確認の上、「次へ」をクリックします。
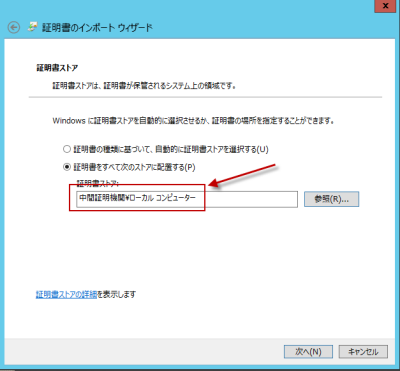
ウィザードの完了画面が表示されます。
「完了」をクリックします。
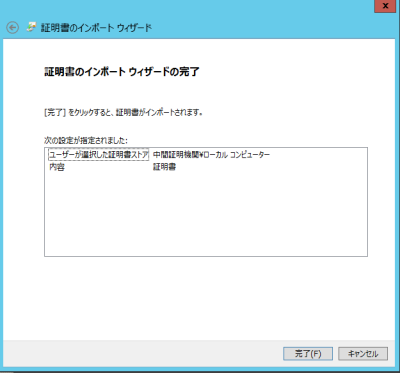
「正しくインポートされました」と表示されます。
「OK」をクリックします。
