
Knowledge Base
Generate a Certificate Signing Request (CSR) using OpenSSL on Microsoft Windows system
Solution
To generate a Certificate Signing Request (CSR) using OpenSSL on Microsoft Windows system, perform the following steps:
Step 1: Install OpenSSL
- Open the following link in your web browser: https://wiki.openssl.org/index.php/Binaries
- On the table Third Party OpenSSL Related Binary Distributions, there are a few distributions.
- Select the "OpenSSL for Windows" and follow the link: https://slproweb.com/products/Win32OpenSSL.html
- Scroll to the section “Download Win32 OpenSSL"
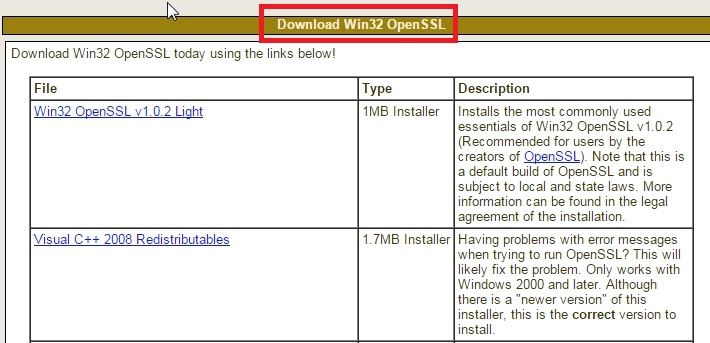
- Select one of the non-light editions of the installer and download it.
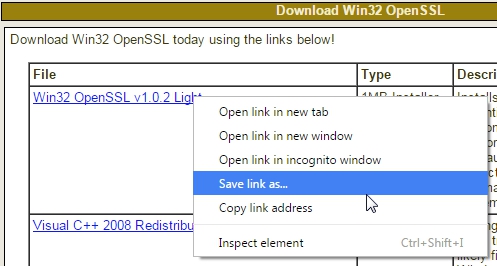
- Double click the OpenSSL file using default settings to complete the installation.
Step 2: Set up OpenSSL for usage
- In Windows, click Start > Run
- In the Open box, type CMD and click OK
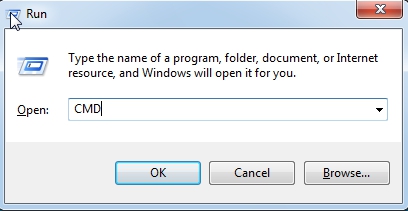
- A command prompt window appears
- Type the following command at the prompt and press Enter:
cd \OpenSSL-Win32

- The line changes to C:\OpenSSL-Win32
- Type the following command at the prompt and press Enter:
set OPENSSL_CONF=c:\OpenSSL-Win32\bin\openssl.cfg

- Restart computer (mandatory)
Step 3: Generate a Certificate Signing Request (CSR) using OpenSSL on Windows
- In Windows, click Start > Run
- In the Open box, type CMD and click OK
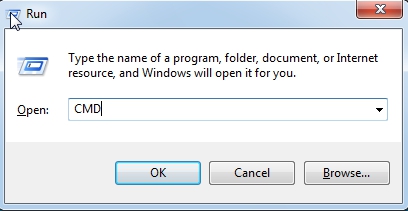
- A command prompt window appears
- Type the following command at the prompt and press Enter:
cd \OpenSSL-Win32\bin

- The line changes to C:\OpenSSL-Win32\bin
- Type the following command at the prompt and press Enter:
openssl genrsa -out private-key.key 2048

- Type the following command at the prompt and press Enter:
openssl req -new -key private-key.key -out csr.txt

- Fill in the required fields:
- Country Name: Use the two-letter code without punctuation for country, for example: US or CA.
- State or Province: Spell out the state completely; do not abbreviate the state or province name, for example: California
- Locality or City: The Locality field is the city or town name, for example: Berkeley. Do not abbreviate. For example: Saint Louis, not St. Louis
- Company: If the company or department has an &, @, or any other symbol using the shift key in its name, the symbol must be spelled out or omitted, in order to enroll.
- Organizational Unit: The Organizational Unit (OU) field is the name of the department or organization unit making the request. To skip the OU field, press Enter on the keyboard.
- Common Name: The Common Name is the Host + Domain Name. It looks like "www.digicert.com" or "digicert.com".
DigiCert certificates can only be used on Web servers using the Common Name specified during enrollment. For example, a certificate for the domain "digicert.com" will receive a warning if accessing a site named "www.digicert.com" or "secure.digicert.com", because "www.digicert.com" and "secure.digicert.com" are different from "digicert.com.
Note: Please do not enter an email address, challenge password or an optional company name when generating the CSR.
- A public/private key pair has now been created. The private key (i.e. private-key.key) is stored locally on the computer and is used for decryption. The public portion, in the form of a Certificate Signing Request (i.e. csr.txt), will be for certificate enrollment.
- To move the private key and CSR file to a centralize directory (e.g. certificate) from local computer. Type the following command at the prompt and press Enter:
- md c:\certificate
- move private-key.key c:\certificate
- move csr.txt c:\certificate
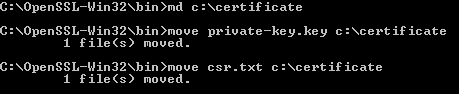
- md c:\certificate
- The CSR file (i.e. csr.txt) is now ready to use for certificate enrollment
- To open the CSR file using Notepad via command prompt. Type the following command at the prompt and press Enter:
notepad c:\certificate\csr.txt

- A new window (i.e. Notepad) opens which contains the information needed to enroll for a certificate
- To copy the Certificate Signing Request from Notepad window, click Edit > Select All
- Go to Edit again and select Copy
- Once the CSR has been copied, proceed to certificate enrollment

