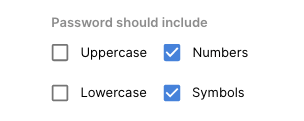Knowledge Base
How to Edit Password Settings
Account administrators have several options for securing their domain in Constellix, including password expiration times, character length, required characters, and specifying the number of failed login attempts.
This guide walks you through the steps for each of the password setting options in your account.
Note: For help setting up Multi-Factor/2FA for your account, visit our Enabling Two-Factor Authentication tutorial.
Prerequisites
- You are the domain’s administrator
How to Edit Security Settings in the Constellix Management Console
Password Expirations
1: Navigate to Manage Account
Once logged into the Constellix Management Console, click on Manage Account in the left-hand menu of the dashboard page or from the Quick Links menu on the Dashboard page.
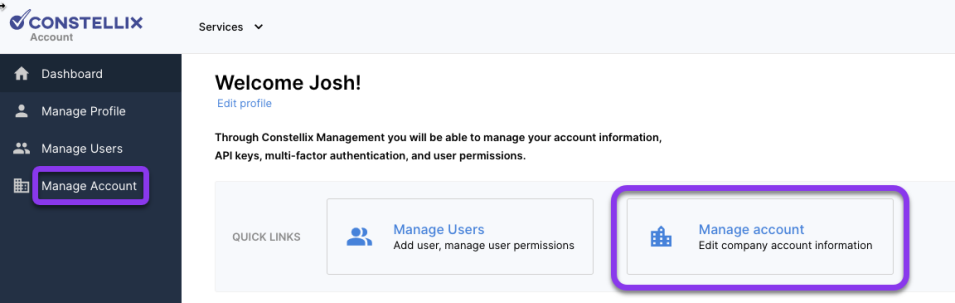
2. Set Password Expiration Time
On the Manage Account page, click on Password Expiration Time on the top right to expand the menu options.
3. Choose the Expiration Time
Enter the number of months that you want a change password request triggered upon login. For example, if you enter six months, users would be required to change their password every six months.
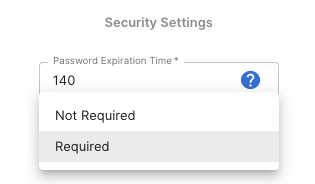
Password Requirements
1. Minimum Character Length
To choose password lengths for all users, select the option for Password Length under security settings on the right-hand side of the Manage Account page. In the Password Length field, enter the minimum number of characters that are required.

2. Character Requirements for Passwords
To specify character requirements for user passwords, check the box beside any of the available options. You can choose from:
- Uppercase
- Lowercase
- Numbers
- Symbols
Submit Security Configurations
Once you have all the security features configured for your domain, click the Submit button on the left-hand side of the Manage Account page. This will save your changes and will be effective immediately.
Visit our website for more information on our services and features.