
Knowledge Base
How to Generate an API Key
This tutorial covers how to generate API keys in a user account. As a user, you are able to generate up to two API keys and set expiration dates for each.
Common Use Case for Multiple API Keys
Having more than one API key per user account is helpful for API key rollover requirements in your organization or if you need to replace an API key without disruption of service. It is also useful in the event a key has been compromised or needs to be deleted or updated due to changes in employment or other factors.
Note: Domain administrators can grant or remove access to API keys, but cannot view user-generated secret keys for security purposes.
Prerequisites
- You already have a Constellix account or a user account has been set up for you
How to Generate API Keys in the Constellix Management Portal
1: Navigate to Manage Profile
Once logged into the Constellix Management Portal, click on Manage Profile in the left-hand menu of the dashboard page or by clicking Edit Profile under your username at the top of the page.
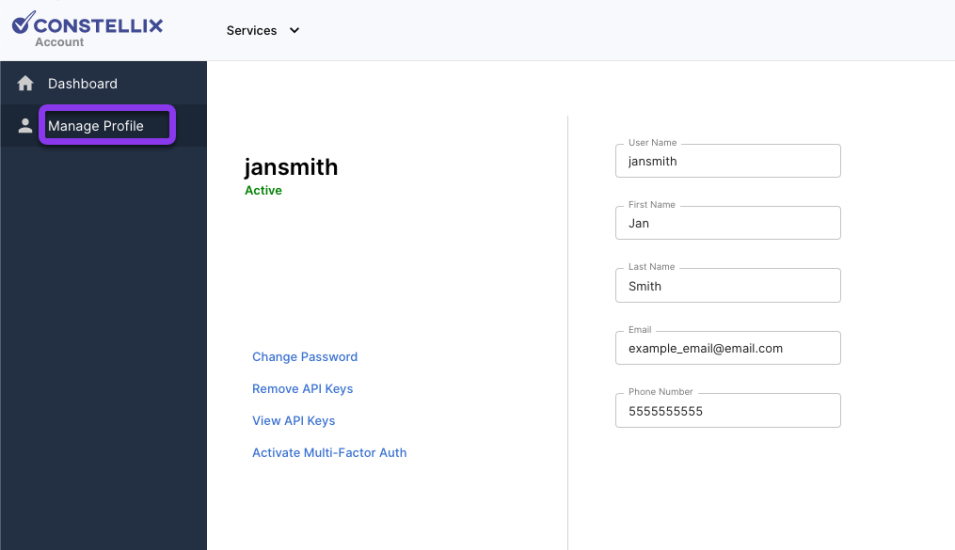
2. Generate API Keys
Click Generate API Keys on the left-hand side of the User window.
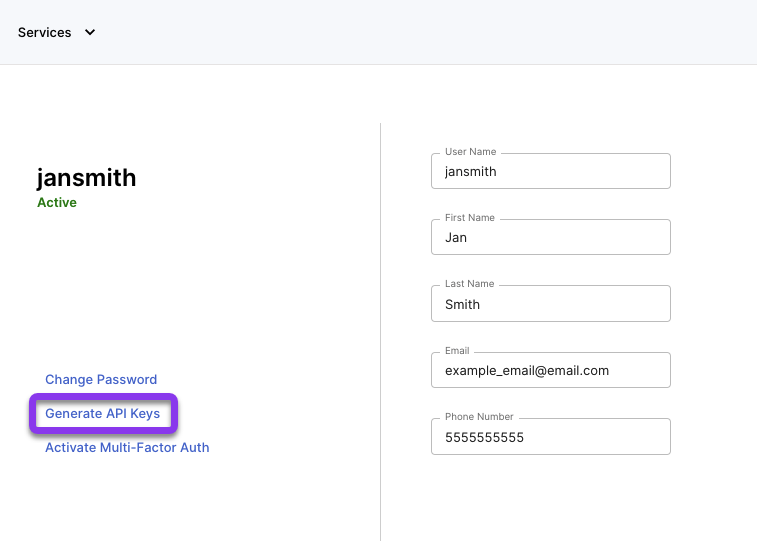
3. Key Expiration Options
In the Add API Key window, specify an expiration date by the number of months (1, 5, 10, 18, etc) or choose the option “Never Expires.” Once you have chosen an expiration option, click the Generate button.
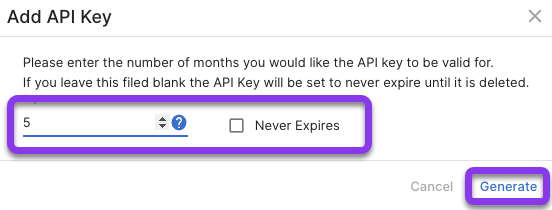
After clicking Generate, you will be redirected to your profile page and your API Key will be shown.
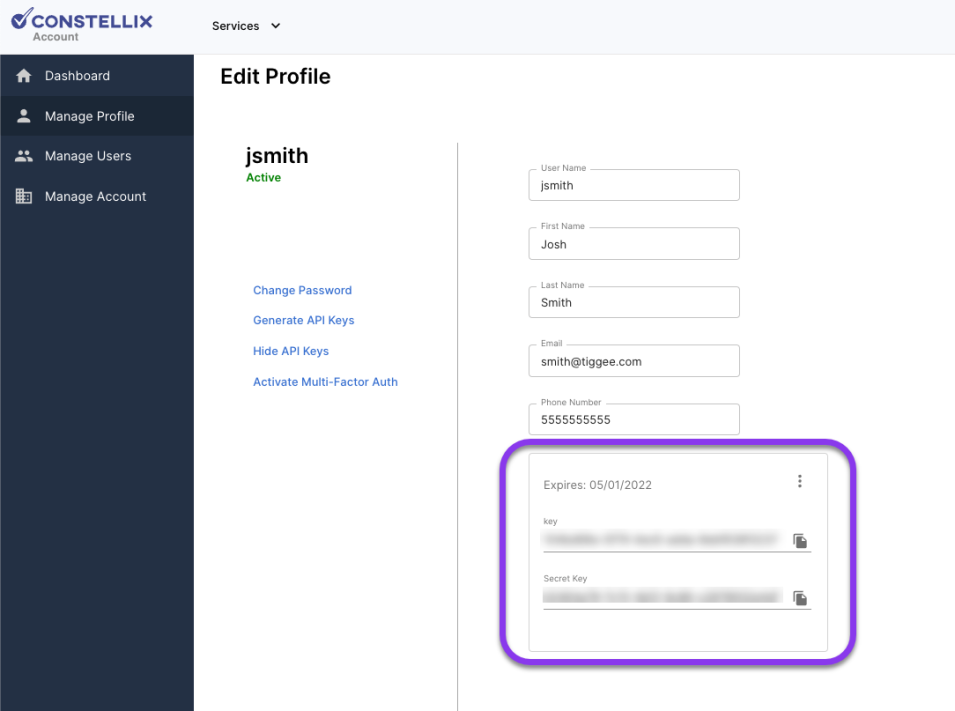
4. Generate Second API Key (optional)
If you need to generate a second API key, repeat steps 2 and 3. Upon generating, you will see two API keys in your profile.
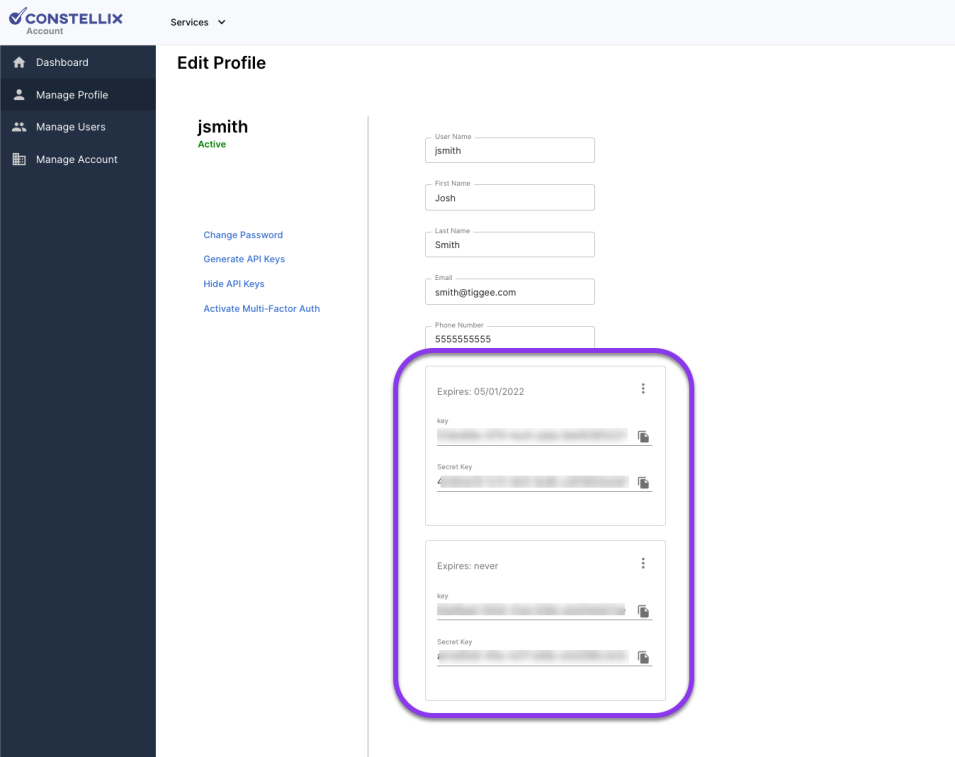
You can choose to hide or view API keys from the left-hand menu.
Note: Each time a key is viewed or deleted, a log is generated. Logs can be exported by your account administrator.
Visit our website for more information on our services and features.

