
Knowledge Base
IP Filter Permissions
Constellix allows account administrators to customize domain-level permissions by user. In this tutorial, we will walk you through the process of configuring IP filter permissions.
Common Use Cases for Setting IP Filter Permissions
Specifying permissions increases accountability and prevents accidental errors. In the case of IP Filters, a misconfigured rule can slow down resolution speeds by sending traffic to the wrong geographic area.
Prerequisites
- A domain has been added to your account
- You have or will be configuring IP Filters
- At least one user has been created for your account
How to Configure IP Filter Permissions in Constellix
1. Navigate to Configuration
After logging in to your Constellix account, navigate to the DNS portal and click on Configuration in the left-hand menu to expand options. Next, select the option for Users.
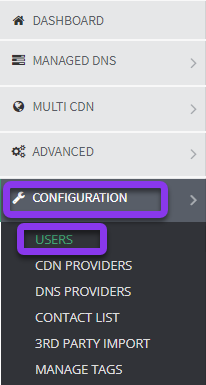
2. Select IP Filters in the Permissions Column
Once on the Users page, click the link for IP Filters (at the far right side of the page) beside the username of the person you need to edit.
Note: The account administrator’s IP Filter permissions cannot be changed and will be grayed out.
3. Edit IP Filter Permissions
After selecting IP Filter, the Assign IP Filter Permissions window will pop up. The user’s name will be at the top in green so that you can easily verify that you are editing the correct user’s permissions.
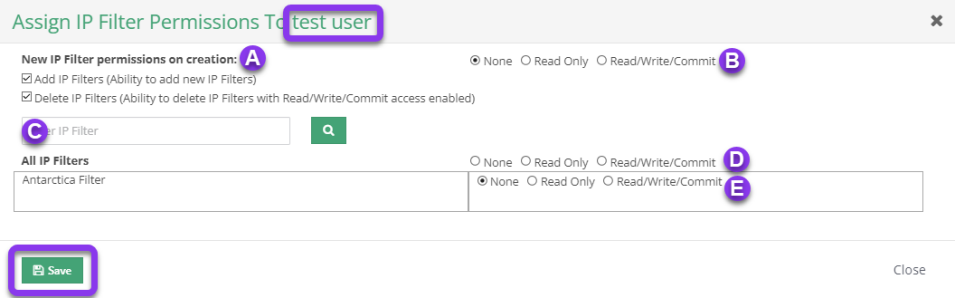
a) New IP Filter permissions on creation: Choose whether the user has the option to add or delete IP filter rules. Just click the box next to the appropriate option for this particular user.
b) Privileges: Specify whether the user will have Read Only, Read/Write/Commit, or no permissions. None is selected by default.
c) Search: If you are configuring access for a specific IP Filter rule, you can search for it by name.
d) Privileges for all IP Filters: If you want to apply the same access to all IP Filter rules in the list, you can do so by selecting the appropriate radio button from the options directly above the individually listed filters.
e) Privileges for Select IP Filters: If you want to customize privileges for each IP Filter rule, you will need to select the option you want beside each rule listed (set to None by default).
Once you have configured all IP Filter permissions for the user, click the green Save button at the bottom left of the window. To add or remove permissions for another user, repeat steps 2 through 3.
Visit our website for more information on our services and features.


