
Knowledge Base
Apply CDN Provisioning to a Domain
Overview
Once you have added all of your content delivery networks (CDNs) and configured Multi-CDN, you will need to apply your CDN provisioning to your domain. This guide walks you through the process.
Prerequisites
- At least one CDN has been added to your Constellix account
- You have added an SSL Certificate for your domain (only applies if the domain is running over HTTPS)
- You have already enabled Global Traffic Director for your domain and have committed the change
How to Apply CDN Provisioning to a Domain in Constellix
- Choose Domain
Once logged into Constellix, choose the domain you wish to enable CDN provisioning for by clicking on the name in the Recently Updated Domains list on the homepage of the dashboard, or by clicking on Managed DNS > Domains in the left-hand menu.
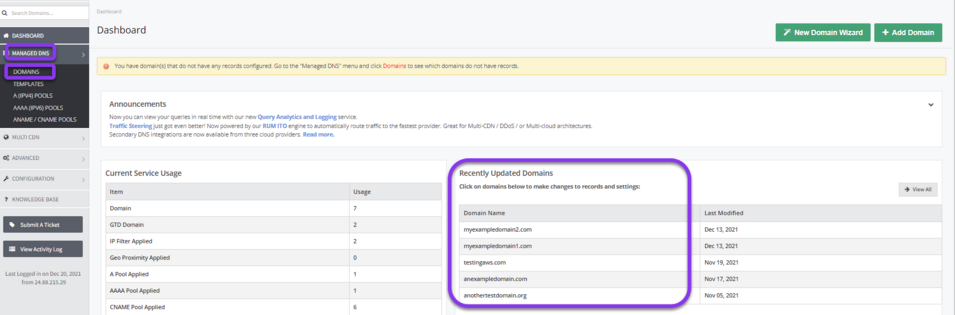
- Navigate to Advanced Settings>CDN Provisioning
After choosing your domain, you will be directed to the domain’s record page. Click on the green Advanced Settings button on the far right side of the screen to expand menu options, and then click CDN Provisioning.
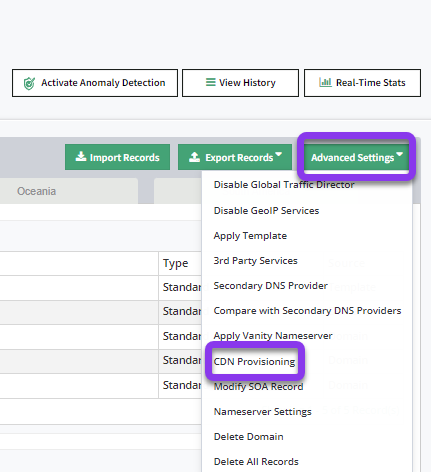
- Apply the Multi-CDN configuration
In the CDN Provisioning window, complete the following information:
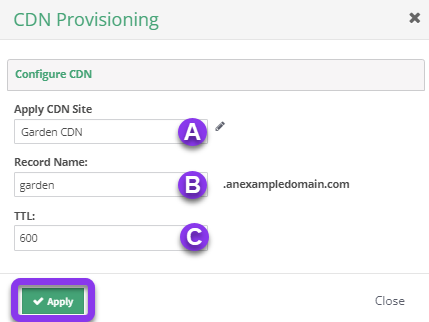
A. Apply CDN Site: Click on the field to expand the dropdown menu of your previously added CDNs and choose the appropriate CDN for this configuration.
B. Record Name: In this field, enter the FQDN that you specified for your CDN. This FQDN will be the site that users will go to (virtual host).
C. TTL: Time to live (measured in seconds) determines how long a record is cached in nameservers. Visit our What is TTL resource for more information and best practices for TTLs.
To apply the CDN provision, click the green Apply button. A CDN Added successfully message will appear at the top of the page, along with a prompt to review and apply changes.
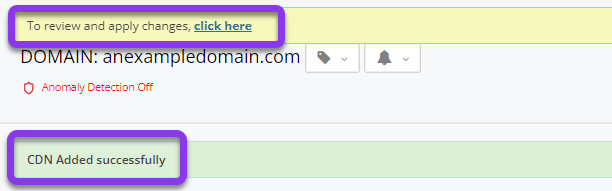
Note: In order for your CDN provisioning to take effect, you must commit your changes.
4. View CDN Records
After applying your CDN provisions, you will see the Multi-CDN configuration within each GTD region for your domain. When hovering over the pool in the DNS dashboard, you will also see all the CDN providers within the regional pool (see examples below).
CDN Pools
Pools and sonar checks are automatically created for Multi-CDN configurations. Pools are monitored via our Internet Traffic Optimization (ITO) and Sonar applications. You can customize your pools by navigating to Managed DNS> ANAME / CNAME Record Pools.
Sonar Checks
Our Sonar Performance Monitoring tool is used to monitor the health of your CDN providers, which also allows you to identify and/or check which CDN provider has the fastest speeds. You can view this information within the ANAME/CNAME record pools and the Sonar application.
DNS Management View Example
When hovering over the pool in the DNS application users will see all of the CDN providers within the regional pool (Europe)

Multi-CDN configuration within each GTD region from the Records page of the DNS Dashboard

ANAME / CNAME Record Pools View

Sonar Monitoring View
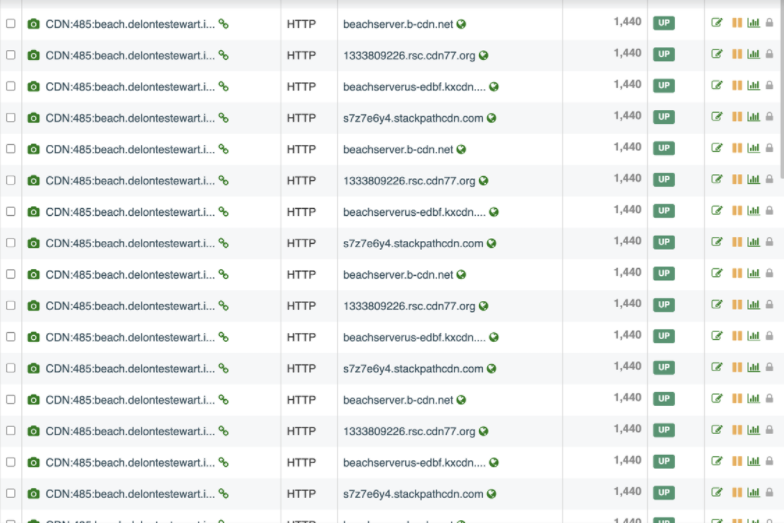
Visit our website for more information on our services and features.

