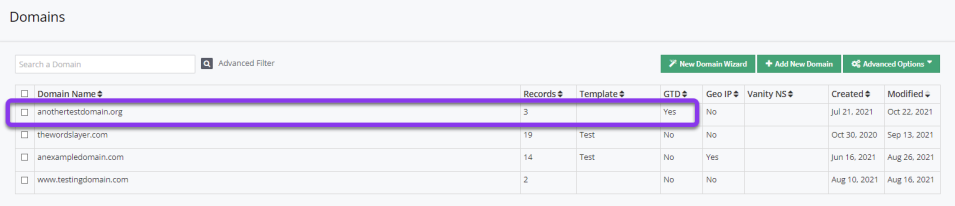Knowledge Base
Configure GTD for a Domain
The Global Traffic Director (GTD) is a geo-load balancing technique that allows you to specify different zone files in various regions. With GTD configured for your domain, queries are answered by servers located in the end user’s region. In Constellix, the following areas can be configured to optimize your traffic:
- North America East
- North America West
- Europe
- Asia-Pacific
- South America
- Oceania
Common Use Cases for Enabling Global Traffic Director for a Domain
Configuring GTD is useful when you have servers in different regions of the world hosting your domain’s content. Response times and accuracy is improved because queries are answered by the nameserver closest to the end user’s location.
For example, if you want to ensure all US-based clients on the East Coast arrive at a specific US web server in New York, you could configure a record for the NA East region. For US users on the West Coast, you could set up a record for the NA West region. If you want all queries for end users in Asia to resolve at a web server in China, you would configure a separate record under the Asia Pac tab to point to that resource, and so on.
Prerequisites
- A domain has already been added to your Contellix account
- Global Traffic Director has already been enabled for your domain
How to Configure Global Traffic Director in Constellix
1. Navigate to Managed DNS > Domains
After logging in to the Constellix DNS dashboard, select Managed DNS on the left-hand side menu to expand options and then click Domains.
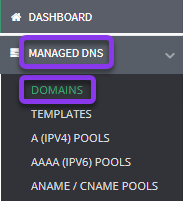
2. Select the Domain You Want to Configure
From the domains list, click on the domain you want to configure.
Reminder: In order to configure Global Traffic Director, you must first enable GTD for the desired domain.
With Global Traffic Director enabled, your DNS Records page will look like the image below:
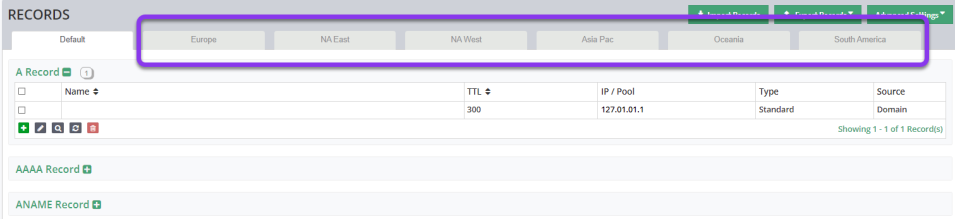
3. Create World Default Record
Before configuring specific regions, you will need to create a World Default record. Select the World Default tab and then click the green + icon.
For example purposes, we will be using A records, but the same steps would apply for any applicable record (A, AAAA, CNAME, or ANAME).

Important: Creating a World Default record will ensure any query that falls outside of configured regions will still be answered.
4. Enter World Default Information
You should now see the Add A Record (or whichever record you are configuring) pop-up window. Fill out the following values:
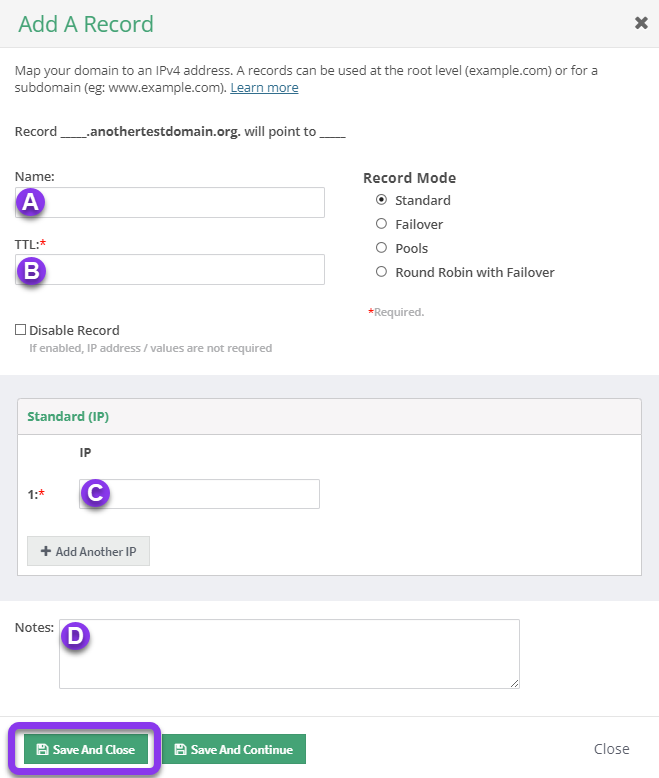
a) Name: Enter an identifiable name for the record.
b) TTL: Time to live (measured in seconds) determines how long a record is cached in nameservers. Visit our What is TTL resource for more information and best practices for TTLs.
Note: For mission-critical records or those that require frequent updates, we recommend setting TTL values between 30 and 300 seconds. For failover configurations, 30 seconds is ideal for preventing end-user disruptions.
c) IP name or Host: Enter the fully qualified domain name you want the A record to point to.
d) Notes: The note section lets you add important details and keywords so you can easily search for specific records later (optional, but recommended).
After entering all the information for the record, tap the green Save and Close button.
You are now ready to configure regional records.
5. Select Region and Add Record
Click on the appropriate region tab you are configuring. For example purposes, we will use the NA East tab, which represents the Northeastern region of the US. Next, click the green + icon.
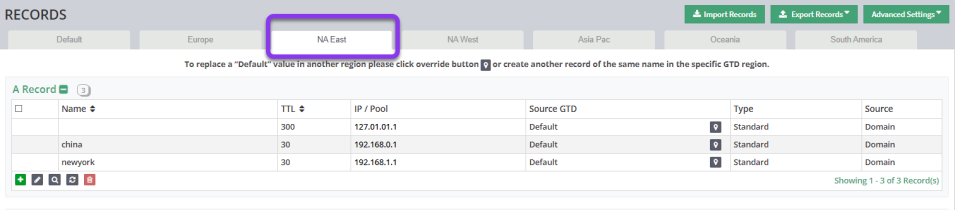
Note: If you need help creating records, see our Record tutorials.
Repeat step 4 to configure the NA East record (or whichever region you are configuring).
If you are only configuring the record for one region, stop here.
If you need to configure a record for a different region, repeat steps 3-4 for each region. Be sure to select the tab for the correct region first, before adding the next record (see image below). The current or selected region tab will be white, and the others will be gray.

Note: In order, for your record changes to take effect, you must review and apply changes.
Visit our website for more information on our services and features.