
Knowledge Base
Create an AAAA Record Pool
Record pools were designed to be used with load-balancing techniques such as Round Robin and Failover, or alongside our latency-based Traffic Steering or Load Balancer solutions.
AAAA Record Pools are used specifically to balance traffic across multiple IPv6 addresses in load-balancing configurations.
Traffic can be distributed evenly or based on weight or the performance of the systems in a pool. A record configuration that is distributed evenly is known as a Round Robin. When a record has an uneven distribution, it is known as a Weighted Round Robin.
Common Use Cases for A Record Pools
Creating record pools is beneficial for almost any load-balancing configuration that requires the domain to be dispersed across geographically distributed web servers. For instance, Weighted Round Robin is useful in prioritizing servers based on capacity or if rolling out segmented updates based on specific end-user groups.
To learn more about load balancing, and use cases, and to view video tutorials visit our DNS Load Balancing page.
Prerequisites
- A domain has already been added to your Contellix account
- You understand the basics of load balancing
- Records have been created or imported for your domain
Note: We have several tutorials on creating records if you need help
Configure AAAA (IPv6) Record Pools in Constellix
1. Navigate to Managed DNS and Select Pool
Once logged into Constellix, select Managed DNS in the left-hand sidebar menu. This will display a drop-down list of DNS configuration options. Then choose AAAA (IPv6) Record Pools from the drop-down menu.
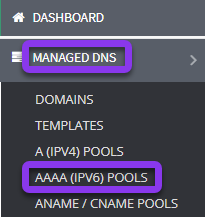
2. Click Add New Pool
Next, select the green + Add New Pool button on the right-hand side of the screen.

3. Enter Values
The Add Pool AAAA pop-up window will display.
Add the information for your pool by following the steps below:
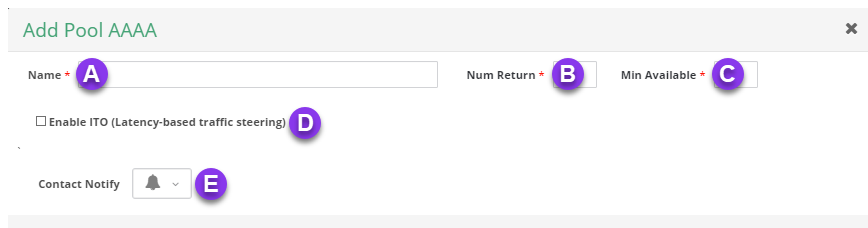
a) Name: Give your pool configuration an identifiable name.
b) Num Return: Specify the number of IP addresses (IPs) you want to have returned in the pool.
c) Min Available: Enter the minimum number of IPs that must be available in the pool.
d) Enable ITO (Latency-based traffic steering): For more information on ITO, click here.
e) Contact Notify: This option allows you to select a contact list to send notifications to. For help setting up a contact list, go here.
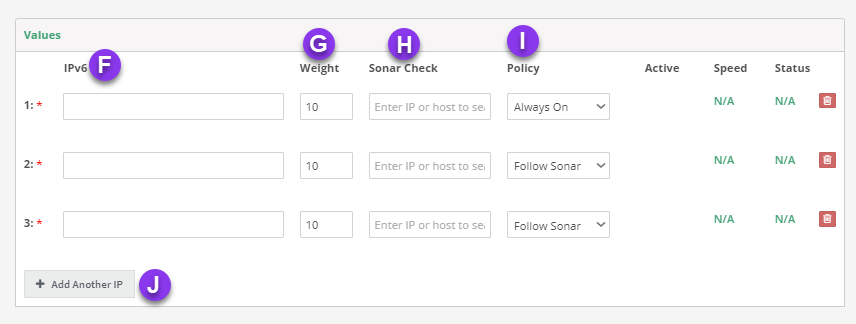
f) IP: Enter the IPv6 address you are pointing to.
g) Weight: You can distribute weight equally between IPs in a pool, or choose a different weight for each IP, depending on how you want to optimize your traffic. A higher weight will send more traffic to that IP. See our Weighted Round Robin tutorial to learn more.
h) Sonar Check: If you set Policy (see step I. below) to "Follow Sonar" or "Off on Failure," click in the “Sonar Check” field and select the desired Sonar Check from the drop-down text box.
Note: You can filter through the options by typing the associated IP or (fully qualified domain name) FQDN in the text field.
For "Always On" or "Always Off,” skip this step.
i) Policy: There are four policies:
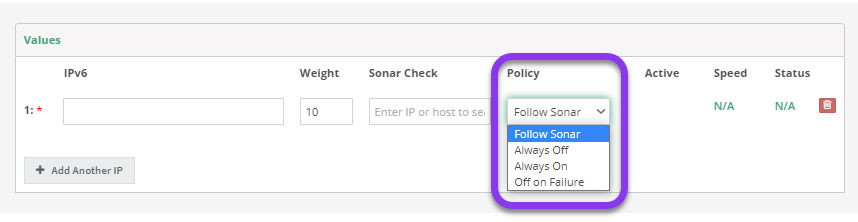
- Follow Sonar - turns the record on or off depending on the status of your preconfigured Sonar Check.
- Always On - ensures that the value is always active in the pool.
- Always Off - ensures that the value is not returned. This allows you to keep the value "off," but kept in place for later use.
- Off on Failure - similar to the Follow Sonar except once Sonar marks the check as "down," that specific record will no longer be returned, even after the resource becomes available again.
j) Add Another IP: You will need to click this option for each additional IP you want to add to the record pool.
Once you have entered all the necessary values for your record pool, click the green Save button at the bottom left of the pop-up window to store the pool.
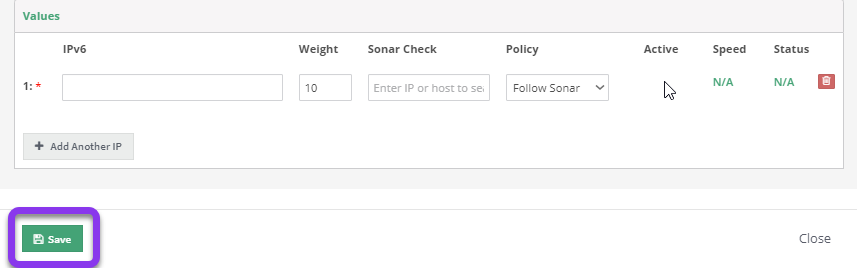
4. Apply Pool to Domain
Be sure to apply the pool(s) to your domain for your record pool configurations to take effect. To see how to apply a pool to your domain, click here.
Visit our website for more information on our services and features.

