
Knowledge Base
Delete an IP Filter Rule
Overview
This tutorial will guide you through the process of deleting an IP Filter if you no longer plan to use it for any of your domains.
Note: Only follow this tutorial if you will not be using the records you applied the filter to. If you wish to keep your record, visit Remove IP Filter tutorial.
For example purposes, we will be deleting a filter that has been applied to an A record, but the same steps apply for any record using a filter (AAAA, CNAME, or ANAME).
Common Use Case for Deleting IP Filter Rules
Deleting an IP Filter would only be done if you are doing a new record configuration for your domain, want to make sure a specific filter is not accidentally applied to a domain, or are cleaning up and organizing your IP Filter list.
Note: In order to delete an IP Filter, you must first remove it from any domain it is currently applied to. Attempting to delete a filter prior to removal will result in the following error:
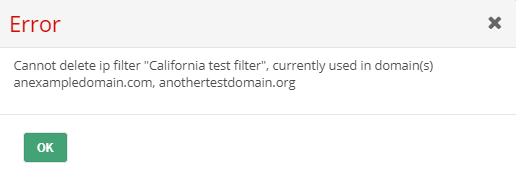
Note: If you do not want to use GeoIP services for your domain anymore, you can simply disable GeoIP services, which will automatically delete any records with Geo services applied to them. If you do this, you can begin this tutorial with step 4.
Prerequisites
- You have created an IP Filter for your domain that needs to be deleted.
- You know which domain(s) are currently using the IP Filter being deleted.
How to Delete an IP Filter in Constellix
- Log into Constellix and Select Domain
Log into Constellix. Once in the dashboard, select your domain from the Recently Updated Domains list or search for the domain in the top-left search bar.
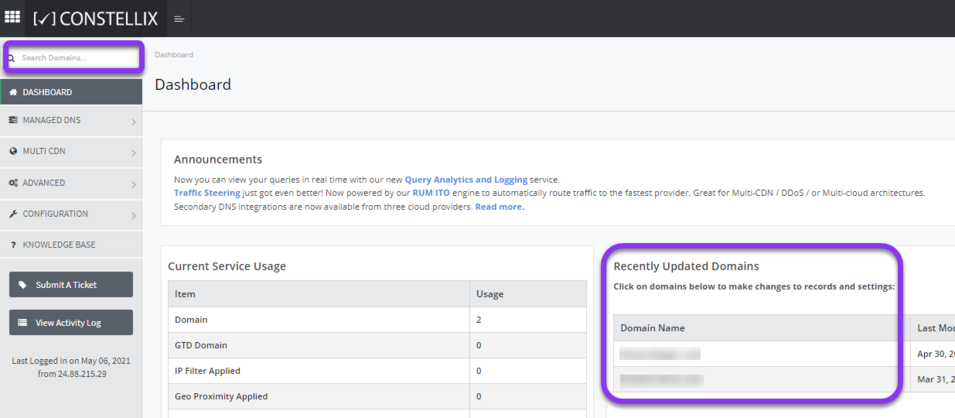
Select the domain you want to remove the IP Filter from.
- Delete Records
Select the matching record with the World (Default) settings and the record that is using the IP filter that will be deleted by checking the boxes next to the records. Next, click the red trash can icon.
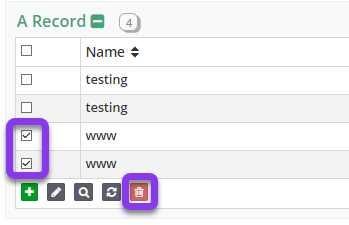
Warning: Before committing changes to your record deletions, make absolutely sure that you have a new record already in place or have scheduled planned maintenance for your domain as deleting these records could result in downtime.
- Commit Record Deletion
After deleting records, you will need to review and apply your changes prior to moving to the next step.

Tap “click here” to commit the change. If you need help with this step, visit our Committing Changes in Constellix DNS tutorial.
Note: If you deleted the wrong record(s) and have not committed changes, you can click on the green Rollback icon beside the record name.
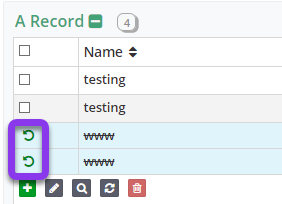
Optionally, you can tap the gray Rollback Changes button in the Review Your Changes area to undo the deletion.
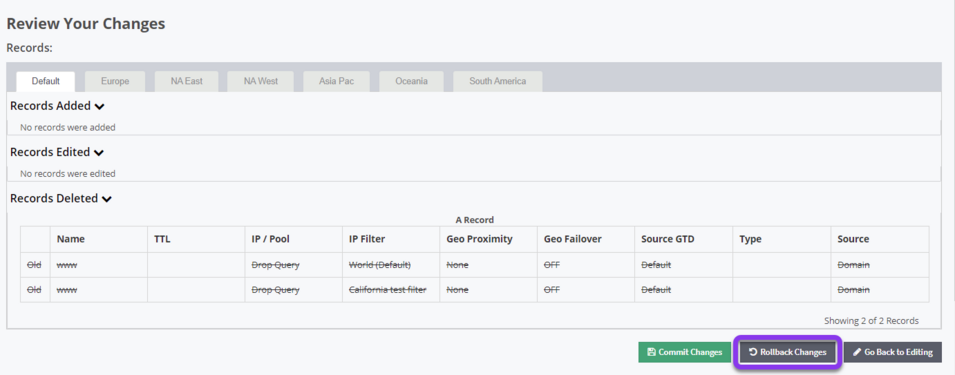
- Check Other Domains
In order to continue, you will need to delete any records using this filter on any other domains. This is why it is critical that you are prepared to completely delete a filter.
- Navigate to IP Filters
Once the above steps are completed, click on Advanced in the left-hand menu of the Constellix dashboard and then select the option for IP Filter.
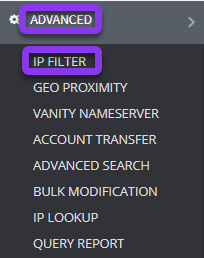
- Delete IP Filter
Check the box beside the filter name you want to delete and then click the green Delete IP Filter button on the far right side of the screen.

- Confirm Deletion
After deleting the filter, you will be prompted to confirm your deletion. Click the green OK button to continue.
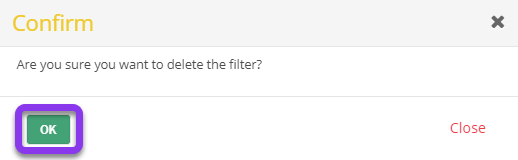
- Review and Apply Changes
Upon clicking OK, you will be prompted to commit your changes again.

Once you have committed your changes, you will see a message confirming your IP Filter deletion was successful.
Visit our website for more information on our services and features.

