
Knowledge Base
Edit a Geo Proximity Rule
Overview
Geo Proximity allows server information to be delivered based on the geographic location of your resources and users. With proximity-based routing, you can build your own content delivery network (CDN) by establishing routing policies. Geo Proximity automatically routes queries to the closest server to the end user within your content network.
Common Use Cases for Geo Proximity Rule Edits
Geo Proximity rules can be edited to make changes to previously defined geographical information. This can include the country, region, city, or latitude and longitude of a data server location. Changes can be beneficial for better defining the parameters to deliver content that is relative to the location.
Redefining Geo Proximity rules is also useful for enhancing domain speeds since the resources are housed in closer proximity to the end user.
Prerequisites
- GeoIP has been enabled for your domain
- You have imported or created all necessary DNS records for your domain
- A Geo Proximity rule has been created and needs editing
How to Edit a Geo Proximity Rule
Once logged into your Constellix DNS dashboard, the following steps will guide you through the process of editing a Geo Proximity rule that has been configured for your domain.
- Navigate to Geo Proximity
In the Advanced dropdown from the left menu, select Geo Proximity.
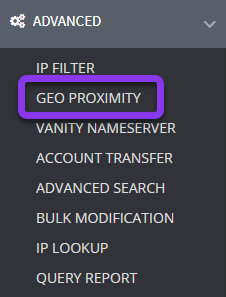
- Edit Geo Proximity Rule
Click on the pencil icon at the end of the row of the Geo Proximity rule you want to modify.

- Modify Fields
Make necessary changes to the fields that you want to edit and click on the Save button.
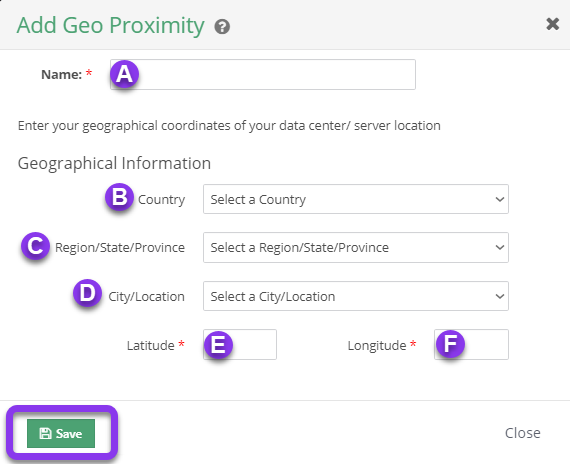
A. Name: Use an identifiable name to label your Geo Proximity rule.
B. Country: Specify the country you want to apply this Geo Proximity rule to (you can scroll through the list or start typing a country name in the Country field).
C: Region/State/Province: Select the region, state, or province from the dropdown options for greater accuracy (optional).
D. City/Location: If you selected a region, state, or province, you can designate the rule to also apply to a city within your chosen area (optional).
E. Latitude: Specify exact latitude coordinate of location.
F. Longitude: Specify exact longitude coordinate of location.
Once the changes are saved, you will see a green confirmation message stating that the updates were made and pushed live.
Visit our website for more information on our services and features.

