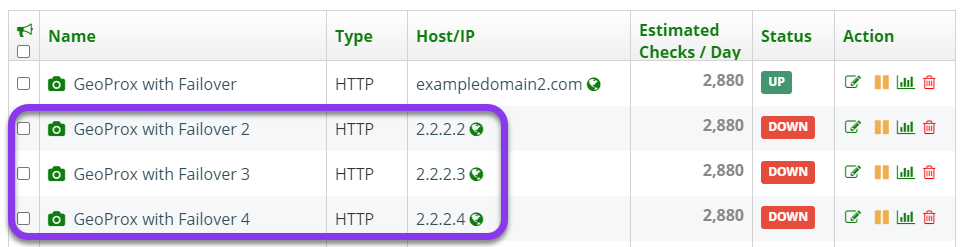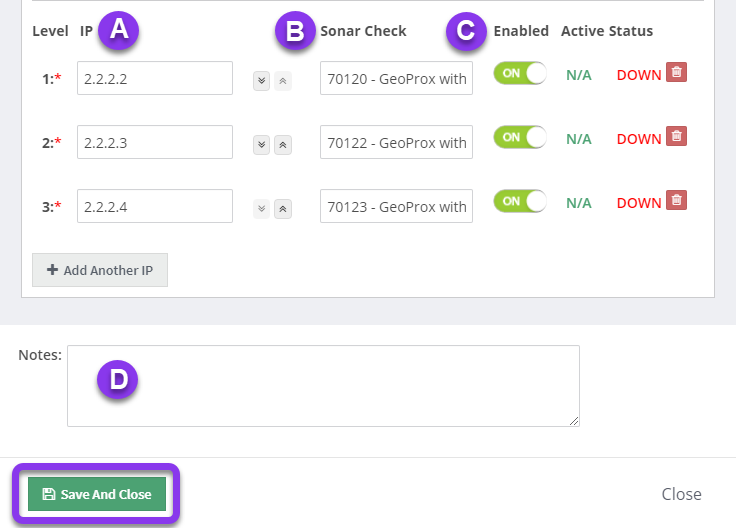Knowledge Base
Enable Geo Proximity with Failover
Geo Proximity allows server information to be delivered based on the geographic location of your resources and users. With proximity-based routing, you can essentially build your own content delivery network (CDN) by establishing routing policies. Geo Proximity automatically routes queries to the geographically closest server to the end user within your network.
Failover services redirect traffic from down or slow servers to healthy resources in a redundant network. Failover rules can be created to route users to the next closest location in the event a Geo Proximity endpoint is unavailable.
Common Use Cases for Geo Proximity with Failover
Geo Proximity with Failover is used for adding network redundancy. It assists in maintaining healthy connections between resources and their end users. This results in optimal routing for different networks and/or regions.
Combining Geo Proximity with Failover keeps content relative to the region it was intended for, but allows traffic to be sent to resources outside of the region in the event of an outage.
Prerequisites
- GeoIP has been enabled for your domain
- You have imported or created all necessary DNS records for your domain
- You have created a contact for your domain (for receiving notifications)
- You have already created a Sonar health check
- A Geo Proximity rule has been created
How to Enable Geo Proximity with Failover
Once logged into your Sonar DNS dashboard, the following steps will guide you through the process of adding a Geo Proximity rule to a record on your domain.
1. Select the Sonar Health Check
In the Constellix Sonar dashboard, click on the pencil icon for the Sonar health check you want to add the Geo Proximity rule to from the list to edit it. Optionally, you can locate the check using the search bar and associated filters on the upper left.

Note: Options available throughout this tutorial may vary depending on the current configurations set for your domain.
2. Clone the Health Check
The health check will need to be cloned to match the first IP address that will be entered later in the Failover configuration. Click on the Clone button and click Save.
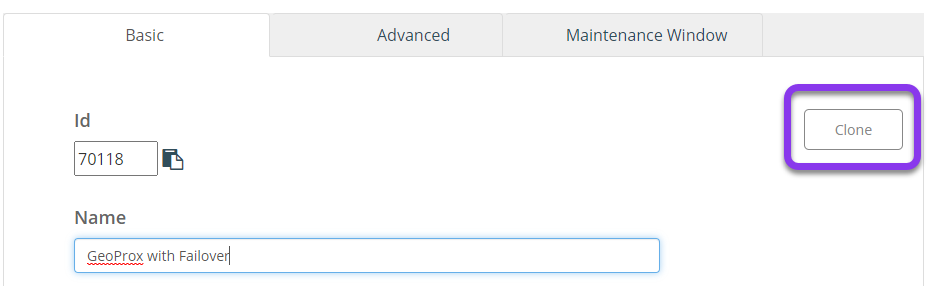
3. Change the Host in the Cloned Check
Change the Host value (and name if you choose) in the copy of the Sonar check to match the IP address that will be entered later in the Failover configuration and click Save. Repeat this step for each IP that will be added to the Failover configuration.
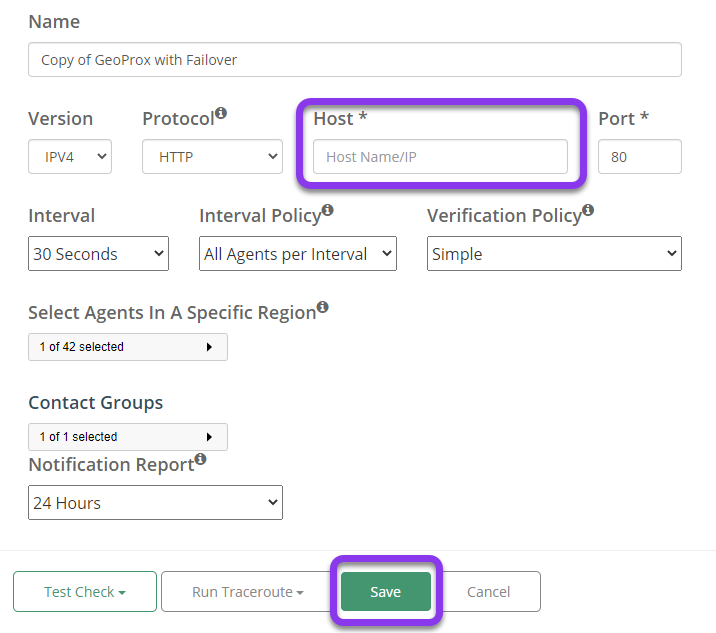
Repeat this step for each IP that will be added to the Failover configuration. The copied checks will appear in the list with the Host/IP values that you entered.
Note: The following example displays 3 renamed copies of the GeoProx with a Failover health check.
4. Navigate to Constellix DNS Dashboard
Select DNS from the Switch Apps dropdown located in the bottom left-hand corner of your screen.
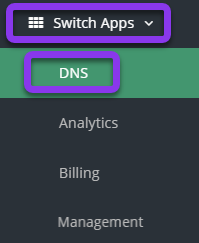
5. Select the Appropriate Domain
In the Constellix DNS dashboard, select the domain you want to add the Geo Proximity rule to from the Recently Updated Domains list. Optionally, you can locate the domain using the search bar on the upper left.
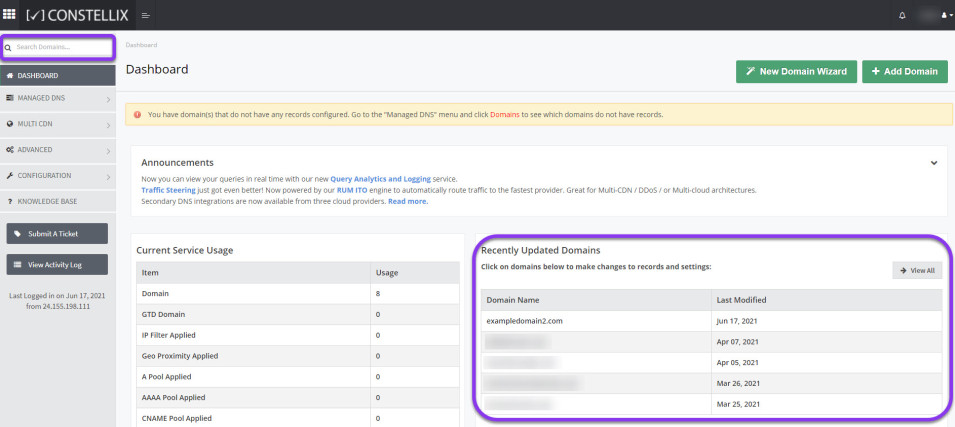
Note: Options available may vary depending on the current configurations set for your domain.
6. Select the Record the Services Will Be Added To
Check the box next to the record you want to edit and click on the pencil icon. For example purposes, we will be applying a Geo Proximity rule to an A record, but the steps are the same for any record that supports Geo Proximity (AAAA, CNAME, ANAME).

7. Apply Geo Proximity Rule
In the Edit A Record window, select the Geo Proximity rule that you want to apply to the record from the dropdown box.
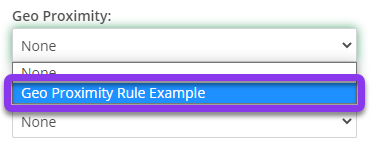
8. Select Failover Mode
Select the appropriate Failover type.
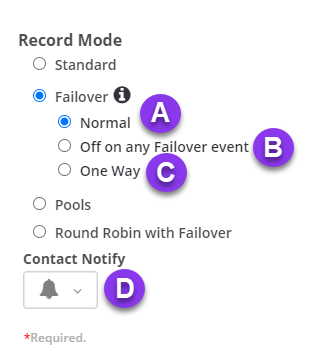
There are three Failover settings to choose from. You will also want to designate a contact for failover alerts.
a) Normal: If your primary IP address (the first IP/resource listed in your failover configuration) is unavailable, your traffic will be directed to the next IP listed. If the primary IP and the first alternative resource is down, traffic will be sent to the third IP, and so on. Traffic will automatically be sent back to your primary IP once it is available again.
b) Off on Any Failover Event: For this option, if your primary resource goes down, traffic will be directed to the next healthy resource listed in your configuration, and stays at the alternative resource until you turn Failover back on manually. This option is useful if you want to be able to troubleshoot your primary resource or make changes to it before it goes live again.
c) One Way: With One Way Failover, your traffic is sent down the list (according to the health of the resources) and stops at the last resource listed. Returning traffic to the primary IP would need to be done manually.
Note: For failover configurations, we recommend adjusting the TTL to a maximum value of 30 seconds in order to prevent end-user disruptions.
d) Contact Notify: Select the contact list that will receive Failover notifications. If you need help with this step, see our Create a Contact tutorial.
9. Disable Record on All Failed Hosts (optional)
Check this box to temporarily disable the record in the event the host fails. Traffic will failover to the nearest Proximity. When checked, the failover instance will go to the record configured for World (Default) or the nearest proximity.

Click on the Save and Close button. Add the World Default IP filter and click on Save And Continue.
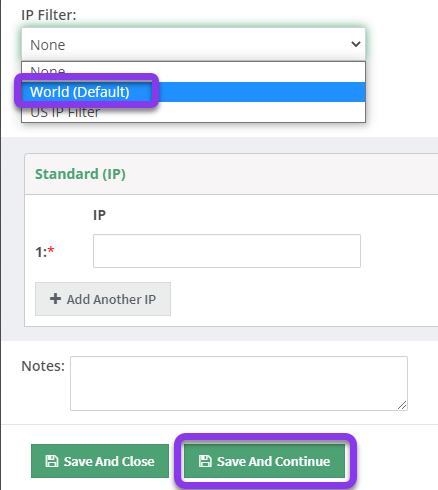
10. Add Endpoints for Failover Configuration
Add endpoints (IPs) for your Failover configuration with the first being your primary and click on the Save And Close button.
Note: The IPs must match those entered previously for the Sonar check.
a) IP: Add the endpoints, starting with your primary. Click Add Another IP to add additional resources.
Note: This field must be completed to populate the Sonar Check field’s dropdown options.
b) Sonar Check: After entering the matching IP, select the Sonar Check you would like to use for monitoring your endpoints.
c) Enabled: This allows you to disable endpoints in your Failover configuration at any time (useful for planned maintenance or updates).
Note: Once your Failover configuration is saved, the active column will have a green checkmark beside the IP that is currently being returned. The Status column will denote whether an IP is up or down. If your primary IP is active, the status will say n/a.
d) Notes: The note section lets you add important details and keywords so you can easily search for specific records later (optional, but recommended).
Important: In order for your Failover and Geo Proximity configurations to take effect, you must review and apply changes. For help with committing changes, see our tutorial.
11. Test Configurations
Once changes are committed, you can verify the record configurations are live by querying the record through a Mac Terminal or a Windows Command Prompt (or PowerShell). You can also use the Constellix DNS Lookup Tool to verify records from any device or location.
The Geo Proximity and Failover configurations can be viewed on the Records page of your Constellix DNS dashboard.

Visit our website for more information on our services and features.