
Knowledge Base
How to Add, Edit, and Remove Domain Tags
Constellix allows you to add tags to help manage and organize domains within your account.
Common Use Cases for Using Tags
The Manage Tag feature is extremely useful for MSPs or large organizations. Tags help account administrators manage their domains and keep them organized. For example, you can create tags based on site type or if particular domains are for internal or external use. You could also use tags to keep track of domains using certain rules, etc.
Prerequisites
- At least one domain has been added to your account
How to Add, Edit, and Remove Tags in Constellix
1. Navigate to Configuration> Manage Tags
After logging into the Constellix DNS dashboard, click Configuration in the left sidebar menu to expand options, then select the option for Manage Tags.
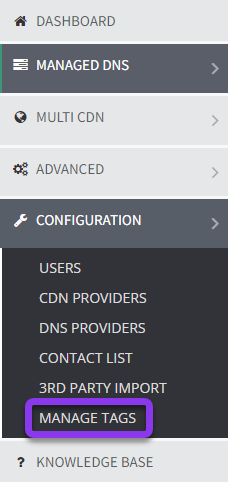
2. Add New Tag
Once on the Manage Tags page, you will a list of tags created for your account (if any). To add a new tag, click the green + Add New Tag button on the right-hand side of the screen.
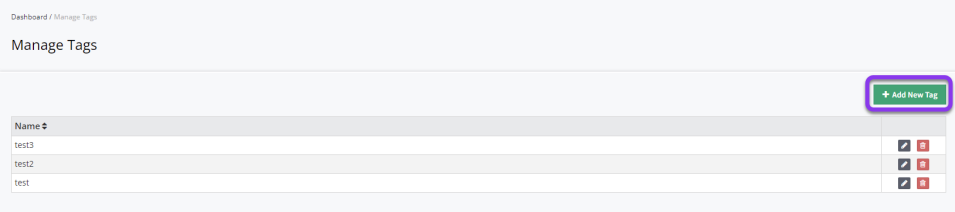
3. Name Tag and Save
In the Add Tag popup window, give your tag an identifiable name (can be whatever you want) and then click the green Save button.
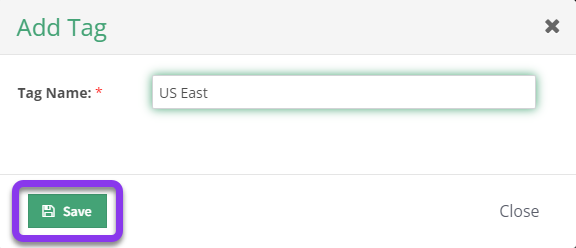
After hitting the Save button, you will be redirected to the Manage Tag screen and should see a message stating that the tag has been added successfully. You will also see the new tag at the top of your list.
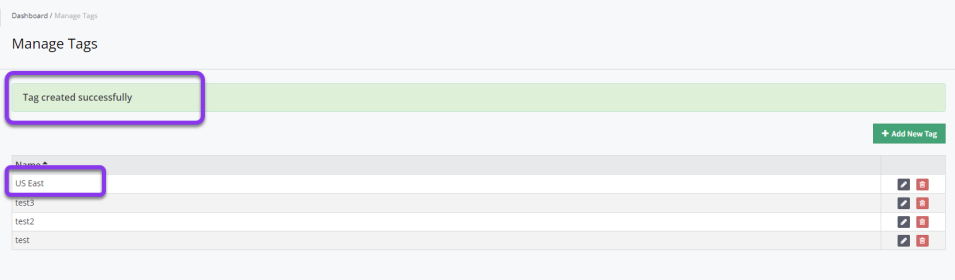
4. Edit Tag
To edit a tag, simply double-click on the name of the tag you want to edit, or click the gray pencil icon beside the tag (on the right).
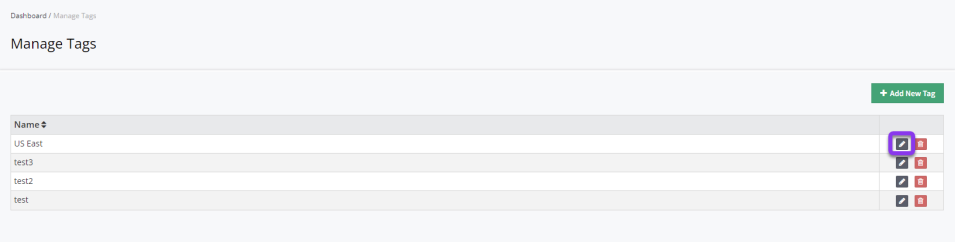
In the View / Edit Tag window, make your change and then click Save Changes. After saving, you will see a message letting you know the update was successful.
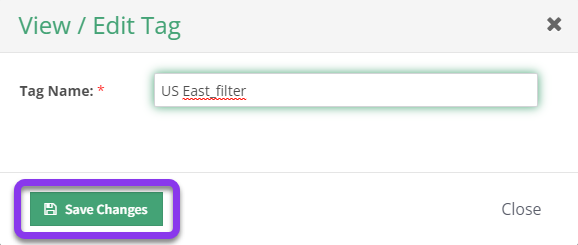
5. Delete Tag
To delete a tag, double-click on the name of the tag you want to remove or click the red trash can icon beside the tag (on the right).
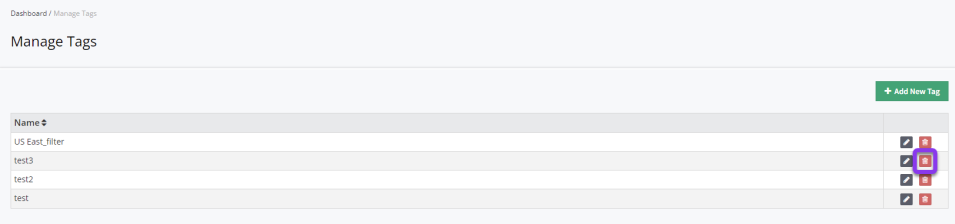
Once you click delete, you will be prompted to confirm the deletion.
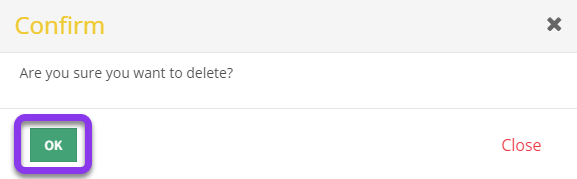
The tag has now been deleted and you will see a notification message letting you know the action was successful.
Important: Once you have created your tag(s), you need to apply them to the appropriate domains. Please visit our Apply or Remove Tags tutorial if you need help with this step.
Visit our website for more information on our services and features.

