
Knowledge Base
How to Apply a Record Pool to Your Domain
Overview
Record pools let you balance traffic across multiple IP addresses or hostnames, which is ideal for basic load balancing or multi-CDN configurations (depending on record type). If you have not created a pool for your A, AAAA, CNAME, or ANAME records, go here first.
Once you have finished creating your record pool(s) you will need to apply the pool to your domain before it will take effect. Alternatively, if you are not ready to use your pool, you can leave the pool unapplied and save it for future use.
Prerequisites
- A domain has already been added to your Contellix account
- Records have been created or imported for your domain
- You have created a record pool and are ready to apply it to your domain
Apply a Record Pool to Your Domain
- Click on Domains in the left-hand side menu
Once you have clicked the Domains option, you will see your Domain Name list. Click on the specific domain that requires a pool configuration.

If you are on the Dashboard home screen, click on the appropriate domain in the Recently Updated Domains list on the right.
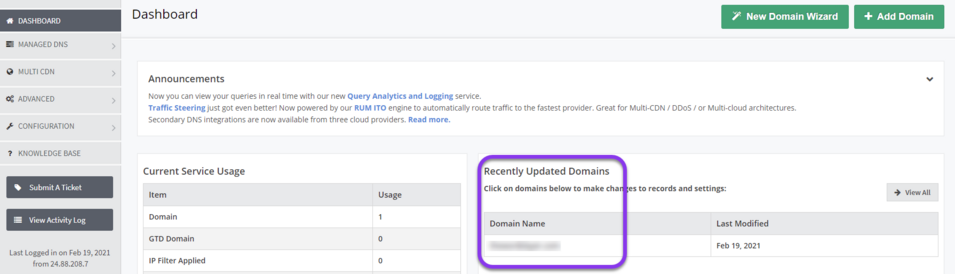
- Choose the record type for your pool(s)
After selecting the domain you want to configure, you will be directed to the Records configuration area.
Select the record that the pools will be applied to (A, AAAA, CNAME/ANAME).
Click the edit button (pencil icon)
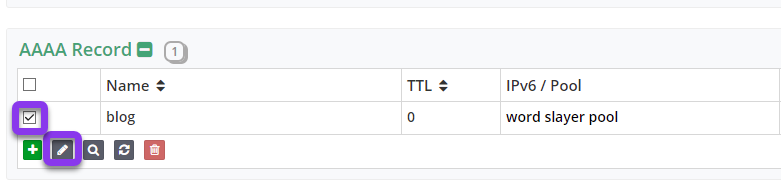
- Apply Pool(s) to Record
After clicking the edit button, a new popup window will open.
A. Select Pools from the Record Mode options on the right-hand side of the Edit Record window.
B. In the Pools section of the Edit Record window, select the applicable pool from the drop-down menu (pool options will vary depending on the number of pools you previously configured).
C. Add any notes that pertain to your configuration change and click the green Save and Close button on the bottom left of the window.
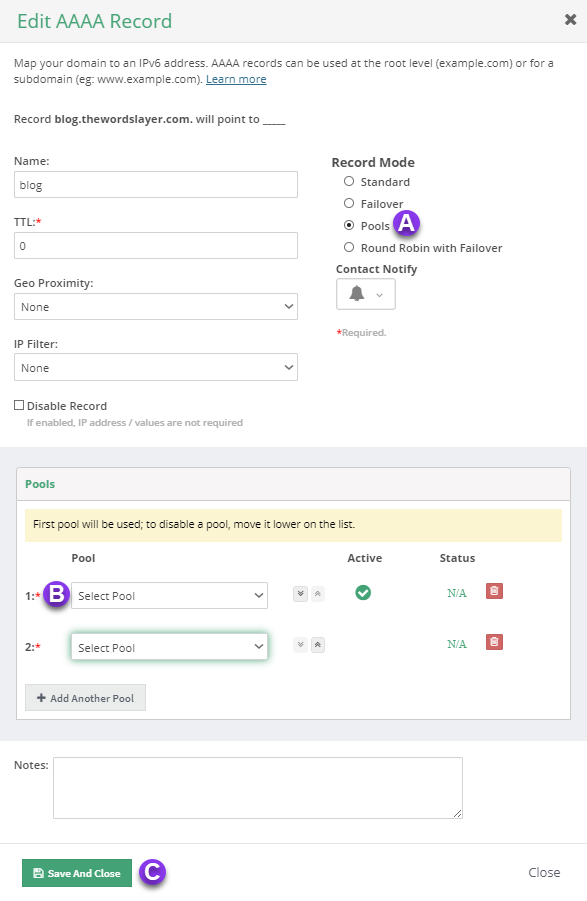
- Review and Commit Changes
Next, you will be redirected back to the records screen and prompted to review and apply your changes.
Press click here in the yellow bar at the top of the screen.

You will now be taken to the Review Your Changes screen, which shows your edits (new and old changes). Once everything is configured, click the green Commit Changes button at the bottom right.
Note: For corrections or additional edits, click on Rollback Changes or Go Back to Editing options.
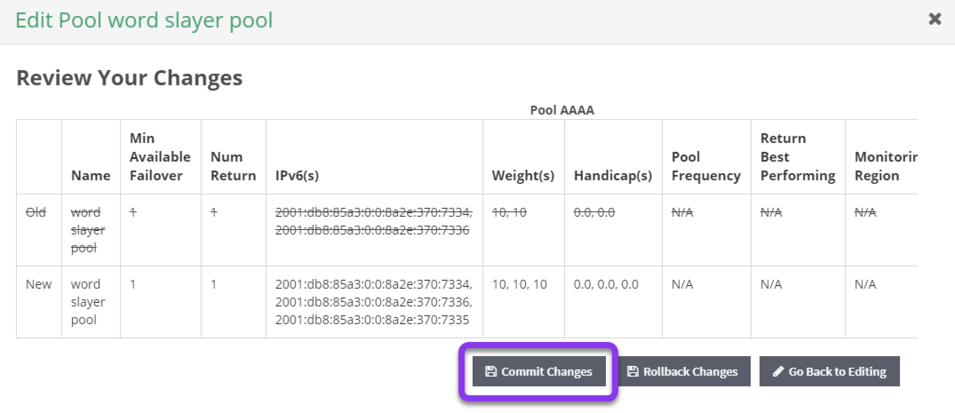
Once Commit Changes is selected, a small popup window will allow you to make notes about the configuration changes (highly recommended). Click the green Save button for changes to take effect.

For more information on our services and features, click here.

