
Knowledge Base
How to Create CNAME and ANAME Failover Records
Overview
CNAME/ANAME failover is conceptually the same as A record failover but with the flexibility of aliases, allowing for more complex and reliable configurations and monitoring services. For example purposes, we will be using CNAME records in this tutorial, but the process is identical when configuring failover with ANAMEs.
Common Use Cases for Setting Up Failover For CNAME and ANAME Records
Failover is most commonly used for redundancy and preventive measures for domains. This is especially useful for mission-critical services or organizations that rely on the internet for revenue, visibility, and functionality.
Prerequisites
- A domain has been added to your account
- You have already created a CNAME or ANAME record
- You have created a Sonar Monitoring check
- A contact has been created for your domain (for receiving notifications, optional)
Note: We have tutorials for ANAME and CNAME record creation if you need help configuring the initial records.
How to Set Up an ANAME or CNAME Failover Configuration
- Navigate to Managed DNS > Domains
After logging in to the Constellix DNS dashboard, select Managed DNS on the left-hand side menu to expand options and then click Domains.
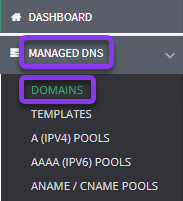
- Select Domain
From the domains list, click on the domain you want to configure.
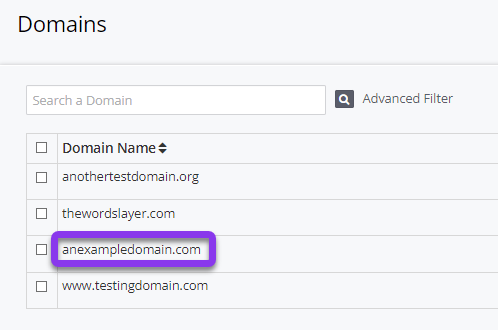
Note: Options shown may vary depending on the current configurations set for your domain.
- Expand CNAME Record Options
After selecting the appropriate domain, you will be taken to the Records page. Scroll down until you see the option for CNAME Record (or ANAME) and click the green + icon to expand options.
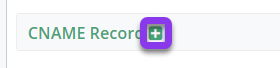
- Click the green + icon to add a CNAME record (or ANAME).
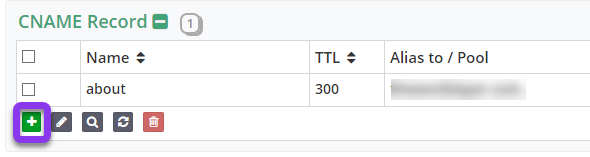
- Enter Record information and Select Record Mode
You should now see the Add CNAME Record (or ANAME) pop-up window. Fill out the following values:
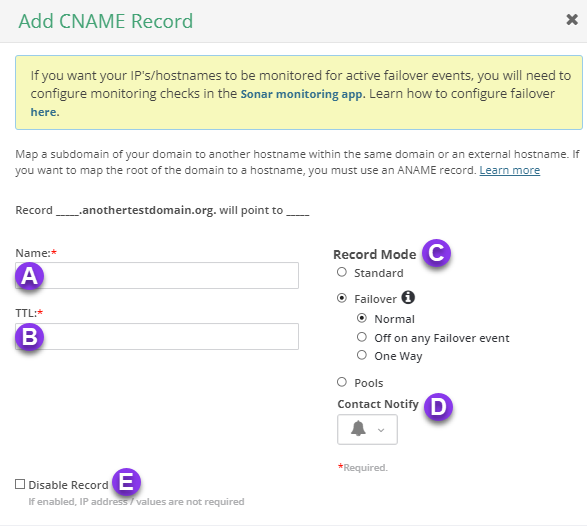
Note: Visit our guide on configuring Failover with Round Robin if you want to combine basic Failover with Round Robin load balancing.
A. Name: Enter the hostname for the record.
B. TTL: Time to live (measured in seconds) determines how long a record is cached in resolvers. Visit our What is TTL resource for more information and best practices for TTLs.
C. Record Mode: This mode enables you to configure Failover, Record Pools, or Round Robin with Failover. Visit our Records Mode page for more details on these settings.
There are three Failover settings to choose from. You will also want to designate a contact for failover alerts:
- Normal: If your primary host (the first resource listed in your failover configuration) is unavailable, your traffic will be directed to the next host listed. If the primary host and the first alternative resource are down, traffic will be sent to the third host, and so on. Traffic will automatically be sent back to your primary resource once it is available again.
- Off on Any Failover Event: For this option, if your primary resource goes down, traffic will be directed to the next healthy resource listed in your configuration, and stays at the alternative resource until you turn Failover back on manually. This option is useful if you want to be able to troubleshoot your primary resource or make changes to it before it goes live again.
- One Way: With One Way Failover, your traffic is sent down the list (according to the health of the resources) and stops at the last resource listed. Returning traffic to the primary host would need to be done manually.
Note: For failover configurations, we recommend adjusting the TTL to a maximum value of 300 seconds in order to prevent end-user disruptions.
D. Contact Notify: Select the contact list that will receive Failover notifications. If you need help with this step, see our Create a Contact tutorial.
E. Disable Record: With this feature, you are able to remove records from our nameservers without removing the record configuration in the Constellix DNS control panel. See our Disabling a Record tutorial for more information.
6. Add Endpoints for Failover Configuration
Next, you will need to add the endpoints for your Failover Configuration and the appropriate Sonar check.
Note: The first endpoint should always be your primary resource.
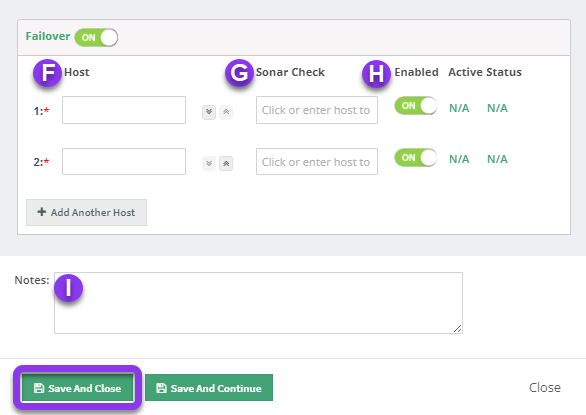
F. Host: Add the endpoints, starting with your primary. Click Add Another Host to add additional resources.
G. Sonar Check: Select the Sonar Check you would like to use for monitoring your resources.
H. Enabled: This allows you to disable endpoints in your Failover configuration at any time (useful for planned maintenance or updates).
Note: Once your Failover configuration is saved, the active column will have a green checkmark beside the host that is currently being returned. The Status column will denote whether a host is up or down. If your primary resource is active, the status will say n/a.
I. Notes: The note section lets you add important details and keywords so you can easily search for specific records later (optional, but recommended).
Save: Once you have entered all endpoints and have chosen Sonar checks for each, click the green Save and Close button to complete your configuration.
Note: In order for your Failover configuration to take effect, you must review and apply changes.
7. Test Your Failover Configuration
Once you have reviewed and committed your changes, your failover configuration will instantly propagate to all of our nameservers. To verify that the record you configured is live, you can query the record through Mac’s Terminal or the Windows Command Prompt (or PowerShell). Alternatively, you can use our DNS Lookup Tool, which can be used anywhere, from any device.
You can also see your configuration in the main Records area. If you click on the host for the record that has Failover configured, the host (endpoint) that is being returned will be designated with an asterisk in the Alias to/Pool column.

Visit our website for more information on our services and features.

