
Knowledge Base
How to Edit an Existing Record Pool
Overview
Whether an IP or host has changed or you want to add a new one to your configuration, you can easily edit any existing pool in your Constellix account. In this tutorial, we will explain how to edit existing Record Pools. For example purposes, we will be using A Record Pools, but the same steps apply to AAAA and ANAME/CNAME record pools as well.
Editing Existing Pools in Constellix
- Click Managed DNS
Once logged into Constellix, select Managed DNS in the left-hand sidebar menu. This will display a drop-down list of DNS configuration options. Next, click A (IPV4) Pools in the menu (or another record type).
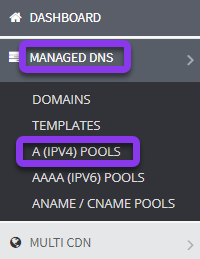
- Click the Pencil Icon to Edit Pool
You should now be on the A Record Pool screen. Click the pencil icon on the right-hand side of the screen, below the green "Add New Pool" button.
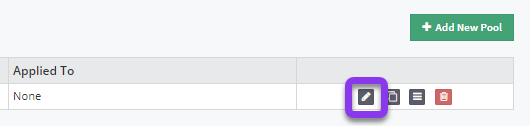
- Edit Values
The Add Pool A pop-up window should now display. Edit the necessary information for your pool by following the steps below:
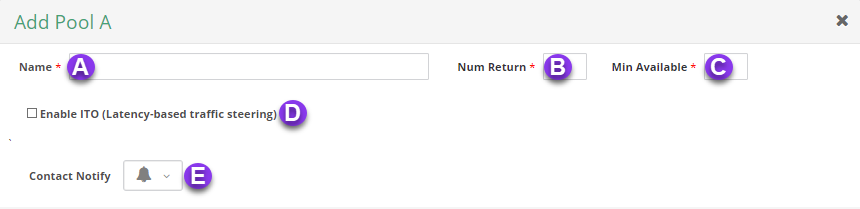
A. Name: Give your pool configuration an identifiable name.
B. Num Return: Specify the number of IPs you want to have returned in the pool.
C. Min Available: Enter the minimum number of IPs that must be available in the pool.
D. Enable ITO: For more information on ITO, click here.
E. Contact Notify: This option allows you to select a contact list to send notifications to. For help setting up a contact list, go here.
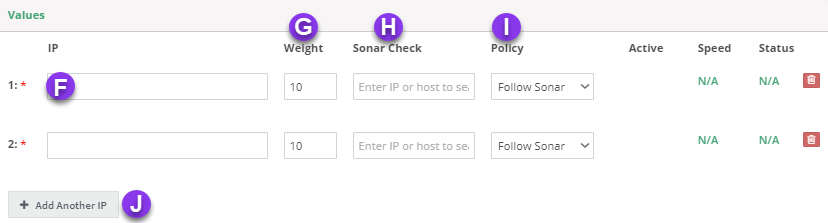
F. IP: Enter the IPv4 address you are pointing to.
G. Weight: You can distribute weight equally between IPs in a pool, or choose a different weight for each IP, depending on how you want to optimize your traffic. A higher weight will send more traffic to that IP. See our Weighted Round Robin tutorial to learn more.
H. Sonar Check: If you set Policy (see step I. below) to "Follow Sonar" or "Off on Failure," click in the “Sonar Check” field and select the desired Sonar Check from the drop-down text box.
Note: You can filter through the options by typing the associated IP or (fully qualified domain name) FQDN in the text field.
For "Always On" or "Always Off,” skip this step.
I. Policy: There are four policies:
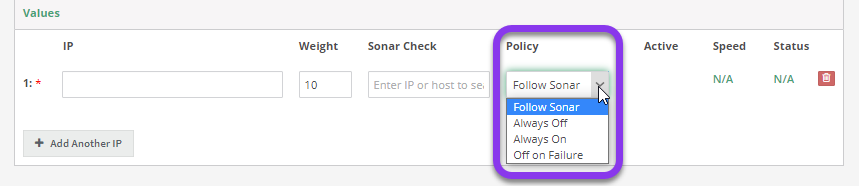
J. Add Another IP: You will need to click this option for each additional IP you want to add to the record pool.
After you have entered all the necessary values for your record pool, click the green Save button at the bottom left of the pop-up window to store the pool.
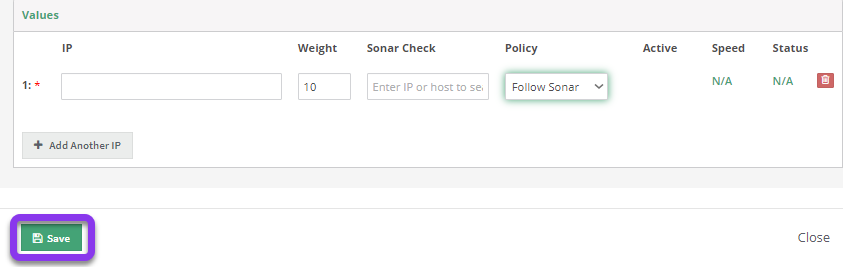
If you have not applied the pool to a domain yet, your edit is complete. Visit this tutorial if you need help applying a pool to your domain.
If the pool has previously been applied to a domain, you will need to commit the changes before they will take effect. After saving the edits to your pool, you will see a yellow bar at the top of the Edit Pool page prompting you to review changes.
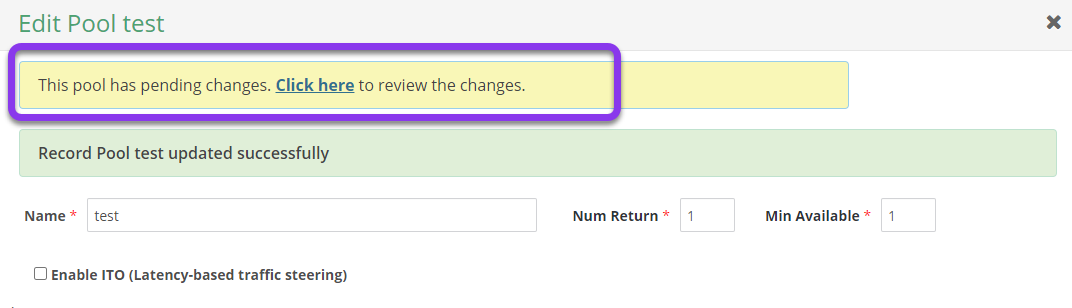
- Review and Commit Changes
You will now be taken to the Review Your Changes screen, which shows your edits (new and old changes). Once everything is configured, click the Commit Changes button at the bottom right.
Note: For corrections or additional edits, click on Rollback Changes or Go Back to Editing options.
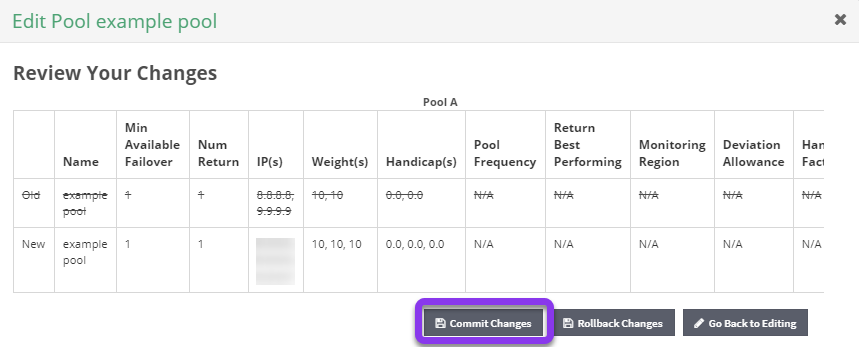
Once Commit Changes is selected, a small popup window will allow you to make notes about the configuration changes (highly recommended). Click the green Save button for changes to take effect.
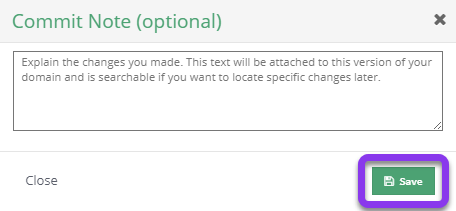
After saving, you will see a “Changes submitted successfully” message in a green bar on the Record Pools page.

