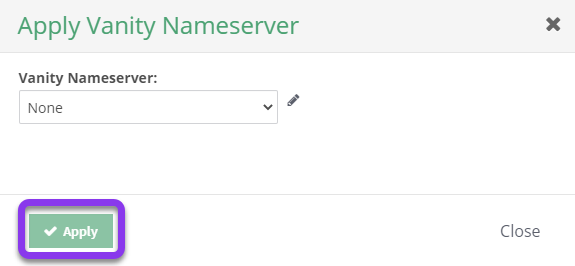Knowledge Base
Set up Vanity DNS
Vanity DNS is a service that allows you to rebrand Constellix nameservers using your own domain name. The hostname for all of your nameservers displays your domain name and maps back to the IP addresses of Constellix nameservers.
Common Use Cases for Vanity DNS
Companies that use another provider’s DNS service utilize this configuration to give the illusion that they are using their own resources, rather than another provider’s. When a DNS lookup is performed on the organization’s name, its domain name will be returned, rather than the DNS provider in which the records are hosted. Vanity DNS is also used in a similar manner to rebrand Secondary DNS nameservers and email servers.
Brands that have their own DNS service use Vanity DNS as an additional security precaution for server location. If they are located on-site, your company’s brand will appear on the nameserver but disguise where your DNS records are hosted.
Prerequisites
A domain has been added to your Constellix account
- Domain registrar account information to complete Vanity DNS setup
Set Up Vanity DNS for Your Domain
There are two major steps involved in the initial setup of Vanity DNS for your domain.
Obtain the IP addresses associated with your Constellix domain nameserver associated with your domain.
Set up an A record for your vanity nameservers.
This guide will walk you through these steps. Once the initial steps are completed, you will need to continue to the configuration section below to complete your Vanity DNS setup.
1. Navigate to Your Domains
You will need to obtain a list of the IP addresses that are associated with each Constellix nameserver assigned to your domain. If you already have this list, skip to Step 5.
Navigate to Managed DNS in the left sidebar and then click Domains.
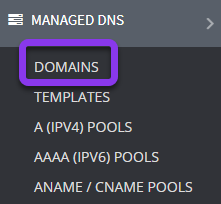
2. Select Your Domain
Select the domain name you will be using as the hostname for your Vanity DNS nameservers and define each host.
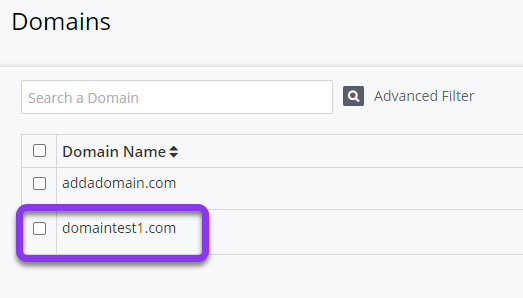
3. Navigate to Nameserver Settings
Click on the green Advanced Settings button on the top right and then select Nameserver Settings from the dropdown options.
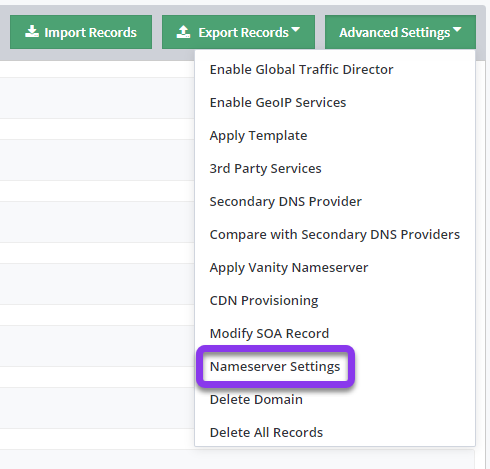
4. Make note of your IPs
The popup window will display the list of the nameservers and associated IP addresses that are authoritative for your domain. Make note of these; they will be needed for a later step.
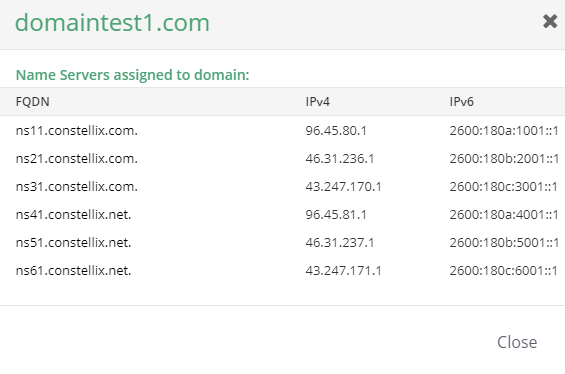
5. Create A Records for your vanity nameservers
You will need to create A records for the vanity nameservers on your authoritative nameserver. There are three main fields that need to be addressed:
Enter the hostname in the Name field.
Set your TTL to 86400.
Note: A records that are configured for Vanity DNS require a higher TTL because they will be used as the glue records for your domain. For help adjusting TTL values, see How to Adjust Time to Live (TTL).Enter the IPs you obtained from step 4.
If you require assistance creating A records, please view our tutorial.
Once the initial setup is completed, continue on to Configure Vanity DNS for your Domain.
Configure Vanity DNS for Your Domain
There are three major steps involved in configuring Vanity DNS for your domain.
Define the vanity nameservers
Apply the vanity nameservers
Assign the vanity nameservers to the registrar
This guide will facilitate the user through these steps.
1. Navigate to Vanity Nameserver
From the side menu, select Advanced and then Vanity Nameserver from the drop-down menu.
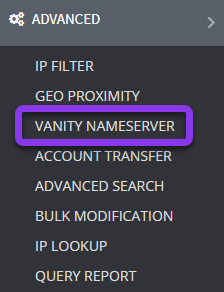
2. Click the Add Vanity Nameserver button from the upper-right portion of the screen.
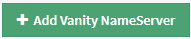
3. Define your Vanity Nameserver
Enter the appropriate information in the fields of the popup window.
- Enter an identifiable name in the name field.
- Select your configuration from the drop-down menu of the Nameserver Group. This is the same group of nameservers that the domain(s) will use.
Note: If only one option is present in the drop-down menu, all of your domains in Constellix are using the same nameserver group.
Create your vanity nameserver hostnames and click the Save button.
The nameservers can be separated by a comma, space, or line feed.
Apply Vanity DNS to Your Domain
1. Navigate to your Domains
Navigate to Managed DNS in the left sidebar and then click Domains.
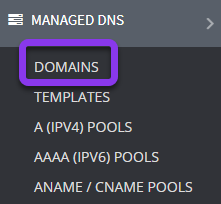
2. Navigate to Apply Vanity Nameserver
Select your domain and click on the green Advanced Settings button on the top right and select Apply Vanity Nameserver from the dropdown options.
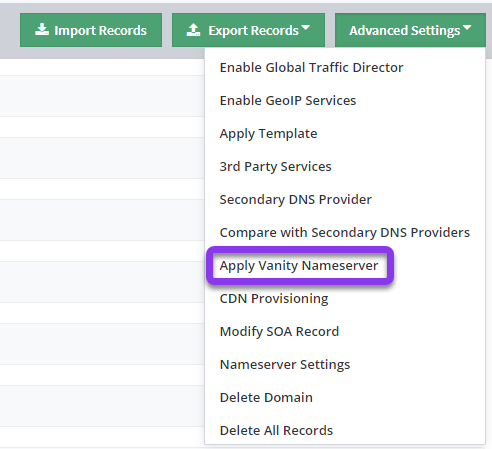
3. Apply the vanity nameserver configuration
In the Apply Vanity Nameserver window, select the configuration you defined from the dropdown menu. Click Apply.
Note: Don’t forget to commit your changes.
4. Delegate the vanity nameservers to your registrar
Contact your domain registrar to delegate your vanity nameservers as authoritative nameservers for your domain. Please contact your registrar’s support team if you have further questions regarding this step.
Note: You can only delegate the vanity nameservers after the vanity configuration is applied to the domain.
Important: During delegation, ensure that you assign your vanity nameservers with the respective Constellix nameservers’ IPs that are assigned to your zone in our system. Most registrars will not allow you to assign your own vanity nameservers to a domain without completing this first, because they would be unable to map your customized nameservers.