
Knowledge Base
Transferring Domains Across Constellix Accounts
The account transfer feature allows you to transfer domains from one Constellix account to another. This guide will walk you through the process.
What Happens When I Transfer a Domain to Another Constellix Account?
The domain name and all of its associated records are transferred to the new account and removed from the old one. As the domain will continue to be hosted on Constellix nameservers, the transfer of the actual domain is seamless.
Advanced, account-specific services, however, will not carry over and will need to be reconfigured once the domain is in the new account (if needed).
What Services Are Removed When I Transfer My Domain?
Any account-specific configurations will be removed including:
- Vanity DNS
- Templates
- Custom SOA Records
- ACLs
- DNS Failover Configurations
- Monitoring Checks
Will My Global Traffic Director (GTD) Services Transfer to the New Account?
Yes, but only if GTD has been enabled on the destination account prior to transferring the domain.
Common Use Cases For Transferring a Domain to Another Account Within Constellix
The ability to transfer domains to another Constellix account is useful if you want to have different account administrators for different domains or if you prefer to manage domains separately, rather than all in one account.
Prerequisites
- You have at least one domain in your account you need to transfer
- You have already created a second Constellix account or have the username of the account you are transferring to
How to Transfer a Domain to Another Constellix Account
1. Navigate to Advanced > Account Transfer
After logging in to the Constellix DNS dashboard, select Advanced on the left-hand side menu to expand options and then click Account Transfer.
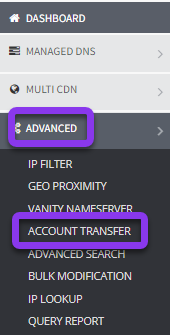
2. Initiate Transfer
From the Account Transfer page, select the domain(s) you wish to transfer from the dropdown menu. If the desired domain does not appear in the list, you can enter the name in the search bar.
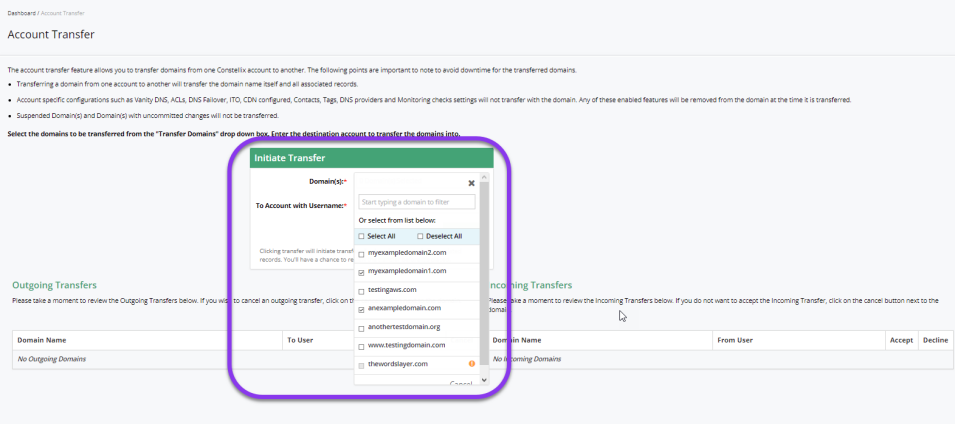
Once you have selected the domain, enter the username of the account you are transferring the domain to and hit the green Transfer button.
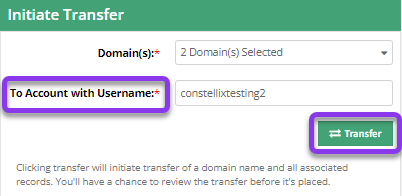
3. Accept Account Transfer
After you hit transfer, you will receive a notification that the transfer has been initiated and that the user of the new account needs to accept the transfer.
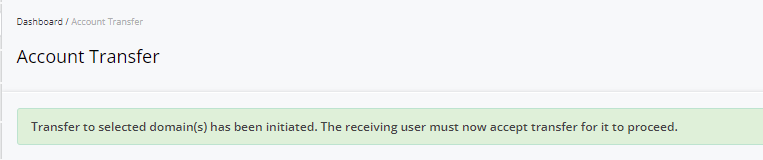
If you have access to the new account, you can log in to the new account and accept the transfer yourself. Otherwise, you will need to wait for the user of the new account to accept it.
To Accept the transfer, click the blue checkmark icon under the Accept Transfer column.
![]()
4. Confirm Transfer
After accepting the transfer, click OK in the popup window to confirm.
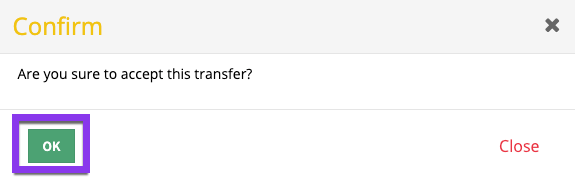
The domain has now been transferred. Be sure to configure any necessary services (Failover, monitoring checks, custom SOAs, templates, etc.) for the domain in the new account to ensure an optimal end-user experience.
Visit our website for more information on our services and features.

