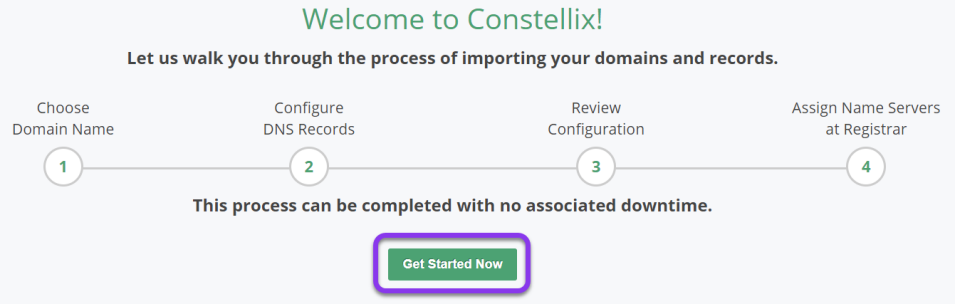Knowledge Base
Add a Domain with the New Domain Wizard
The New Domain Wizard was designed to guide users through the process of adding a domain to Constellix DNS nameservers. The wizard also allows you to both import and configure various add-ons and record types to your domain. There are two options available to assist in adding a domain to the Constellix dashboard.
- Option 1: Scan Records - This method is designed to be helpful for novice users setting up a domain that scans your existing records. The scan will run queries against your current nameserver to locate some of the basic records, such as the MX, www, root, and TXT. You can make any necessary changes before importing them.
- Option 2: Add and Configure Records Manually - This option allows more advanced users to walk through the process of manually adding and configuring DNS domain records.
Prerequisites
In order to add a domain to the Constellix website, the following must be established prior:
- A Constellix account has been created and you have a hosted domain ready to add.
- You do not have a domain added to your account or you are adding a domain for the first time to an existing account.
- You know how to add nameservers to your registrar.
Add a Domain to Constellix Using The New Domain Wizard
1. Navigate to the New Domain Wizard
There are two ways to reach the wizard.
a) Log into the Constellix DNS dashboard.
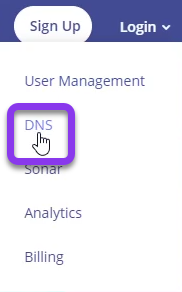
b) Under the Managed DNS section of the left sidebar, select Domains.
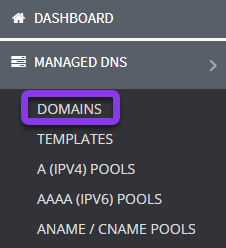
2. Click on the New Domain Wizard button from the upper-right corner of the screen.
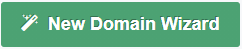
3. Click the Get Started Now button to begin.
Note: This wizard should be used only as a basic guide for your configuration. The best method for a successful migration from one DNS provider to another is to obtain a zone file.
4. Enter your Domain Name
If you have an internationalized domain name, you will have to use PunyCode, using this converter. If you have existing records, choose Option 1 to scan them, if you prefer not to enter them manually. If you do not already have records, choose Option 2 to begin adding records.
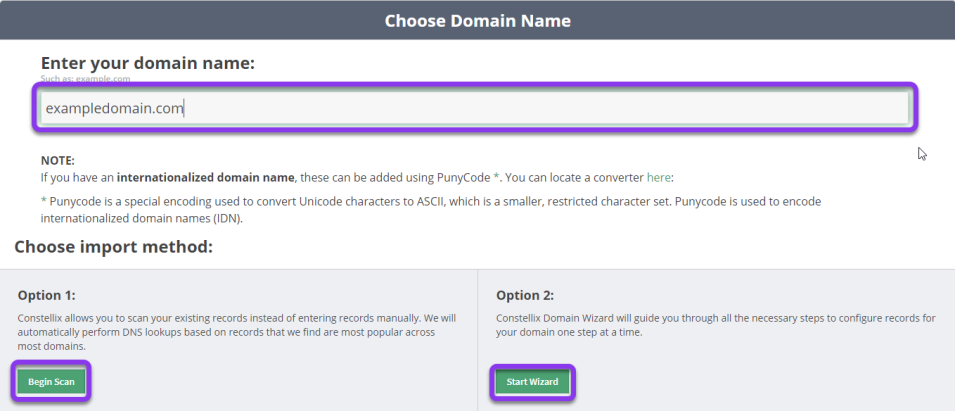
Option 1: Scan Records
1. Scan Your Existing Records
If you clicked on Begin Scan for Option 1, Constellix will scan the provided domain name and check for existing records. Click Next to edit and configure these records.
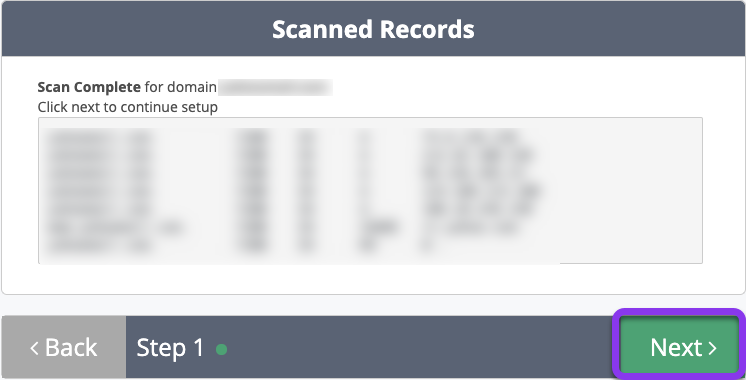
Note: The scan is not designed to locate every hostname that you may have set up for your domain, but rather it simplifies adding a domain by establishing a template, based on what the scan locates.
2. Edit the Scanned Records
Edit the record Name, Value, and TTL. To remove a record, click the red trash can icon at the end of the row to delete it. Click Next.
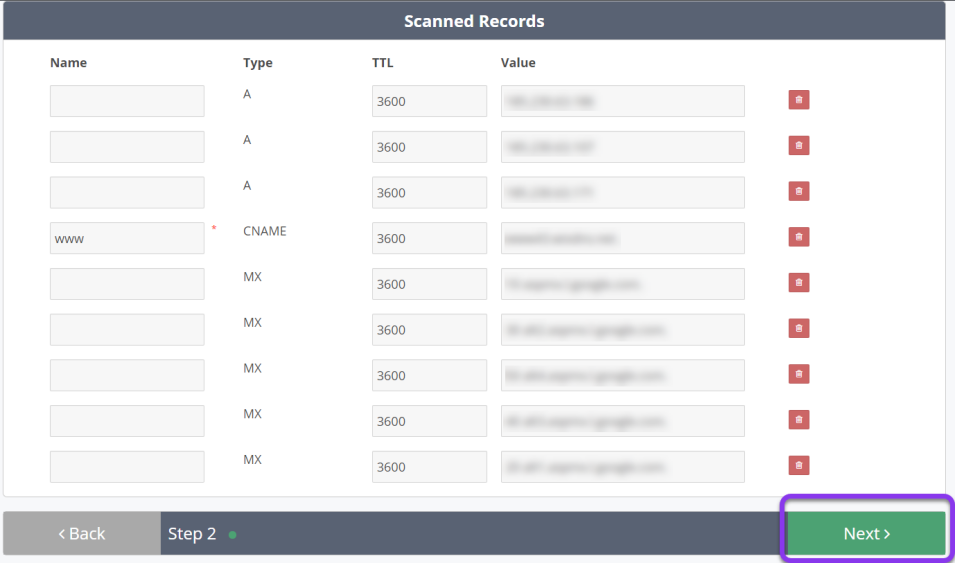
3. Review DNS Record Configurations
Review and verify the resulting configurations for your domain. If you need to change record information, click the Back button. If not, choose Next.
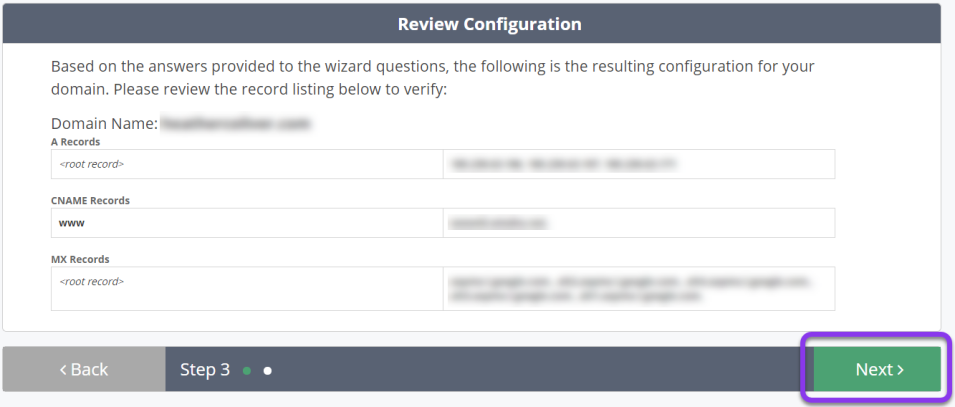
You will be prompted to contact your domain registrar. Request the provided nameservers to be assigned to your domain name. Within a few minutes of the assignment, your domain will be ready for records to be added.
Click on the Done button to exit the wizard.
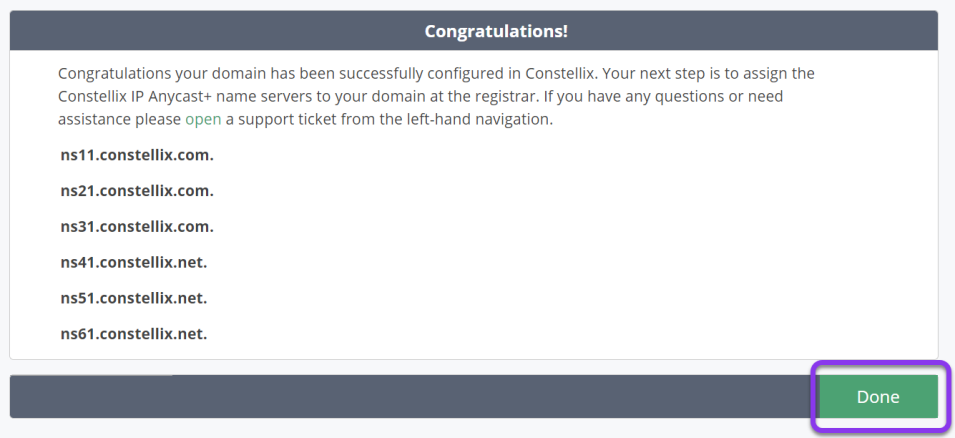
Option 2: Add and Configure Records Manually
If you clicked on Start Wizard for Option 2, Constellix will allow you to begin the process of manually adding your records to the domain.
1. Add Domain Services
You will be taken to the Create Records - Public Services screen, where you will have a chance to add some standard industry services to your domain. This section will guide you through additional steps to add the necessary records, depending on your selection. Click the Add button next to the service and then, click Next.
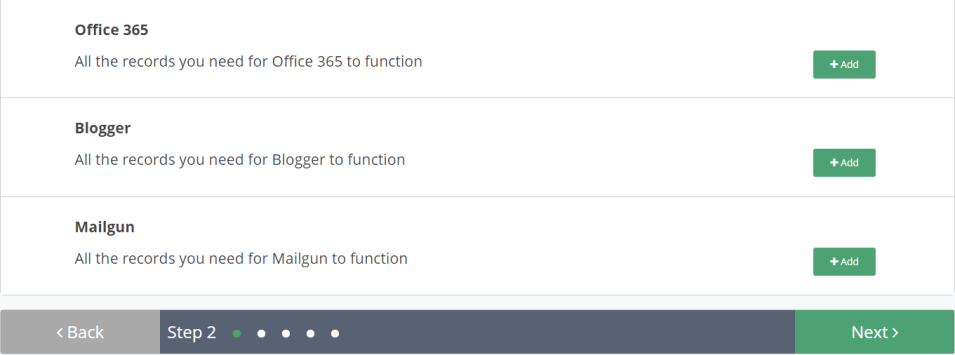
Note: You can select one service to add through the wizard. Additional services can be manually added through API record calls once the domain is created.
2. Establish Web Hosting DNS Configuration
Check the box next to Yes if your domain has a hosted website and proceed to enter your IP address or the hostname (FQDN) of your current web server. If it doesn’t, check the No box. Click Next to continue.
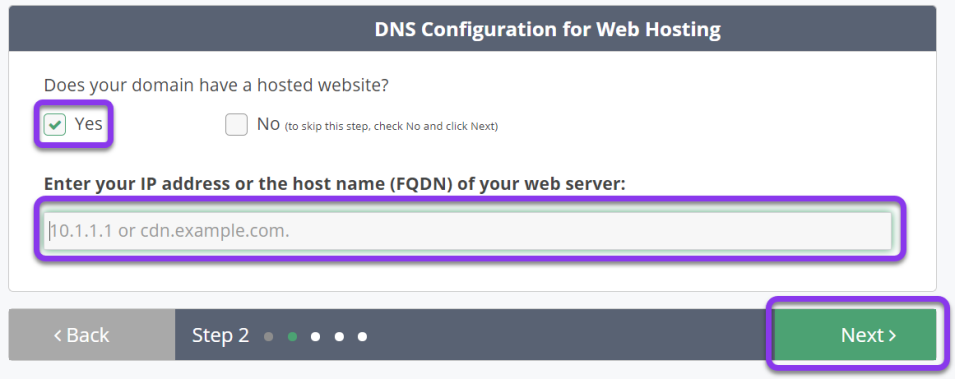
3. Create Records for Mail Services
If your domain is used to send or receive emails, you can create records for Mail Services.
Check the Yes box if the domain name is used to send or receive emails. If not, check No and click on Next.
If you select Yes, fill in the fields with the FQDN or IP of your primary email server. If you have a Secondary or Backup email server, enter it in the second text box. Click Next.
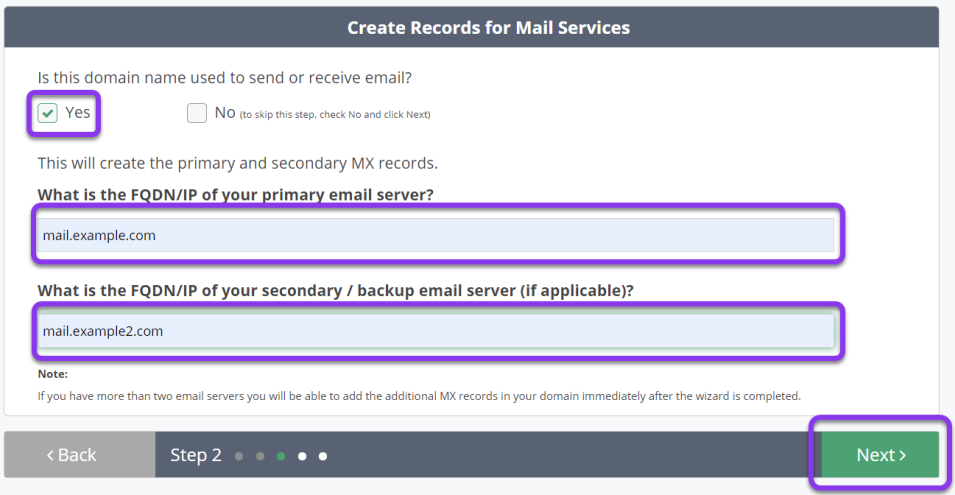
Note: The wizard allows you to enter information for one email server. Additional MX records can be added to your domain once the wizard is completed.
4. Create TXT (SPF) Records
Now you will be guided through the process of creating TXT records for your domain. If you would like to skip this step, click Next. If your outgoing email service provider furnished you with a TXT record, check Yes and enter the information in the field below. Click Next.
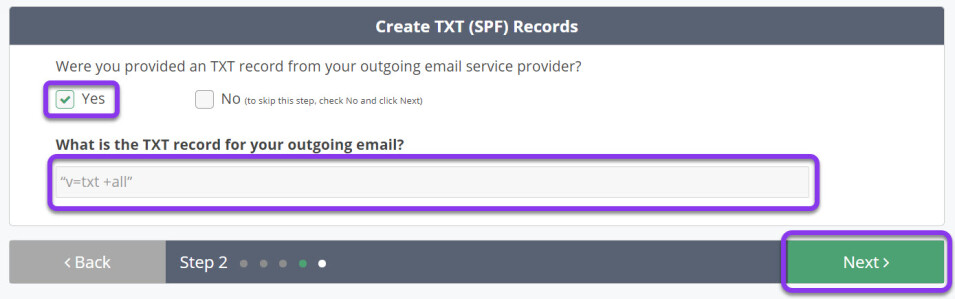
Note: TXT (Text) Records are replacing Sender Policy Framework (SPF) records, which are deprecated records. Constellix still supports modifications and deletions of SPF records currently in your account, but new or additional configurations must be in TXT record format.
5. Enter Additional Records
If you have any additional host names for your domain, check Yes and enter the record name and the IP address that it will point to. To add more host names, click the Add Another Record button. Click Next to proceed. Optionally, you can check No to continue on.
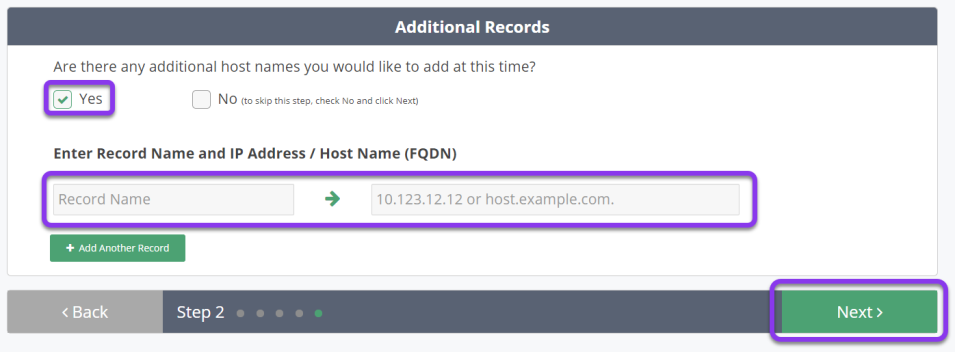
6. Review Domain Configurations
Confirm your selections and click Next. Click Back to make any necessary changes.
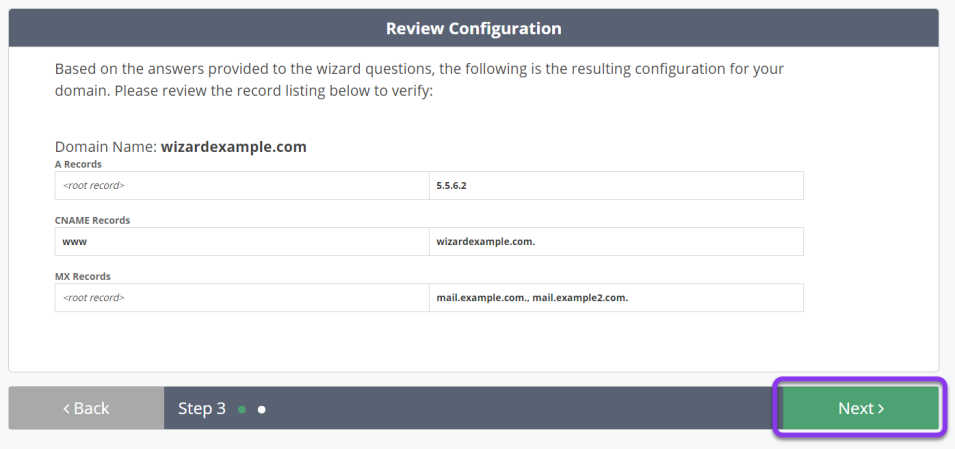
You will be prompted to contact your domain registrar. Request the provided nameservers to be assigned to your domain name. Within a few minutes of the assignment, your domain will be ready for records to be added.
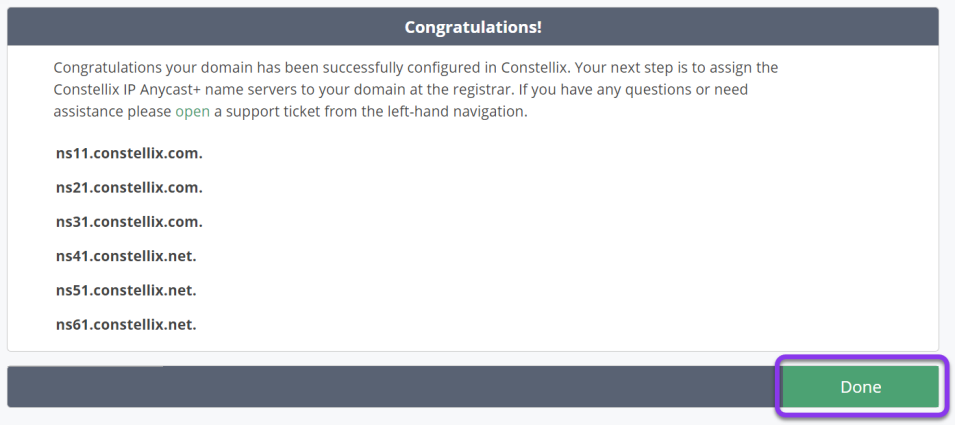
Visit our website for more information on our services and features.