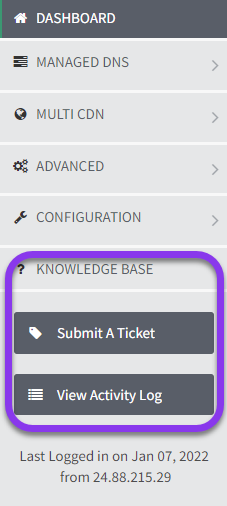Knowledge Base
Introduction to the Dashboard
Welcome to Constellix! This guide is an overview of our DNS dashboard and will help you familiarize yourself with our platform and features. We’ll be covering the main features of the dashboard and the menu options in the sidebar.
Constellix DNS Dashboard - Home page
When you log in to Constellix DNS, you will automatically be taken to the main home page of the DNS dashboard, which contains the following information/options:
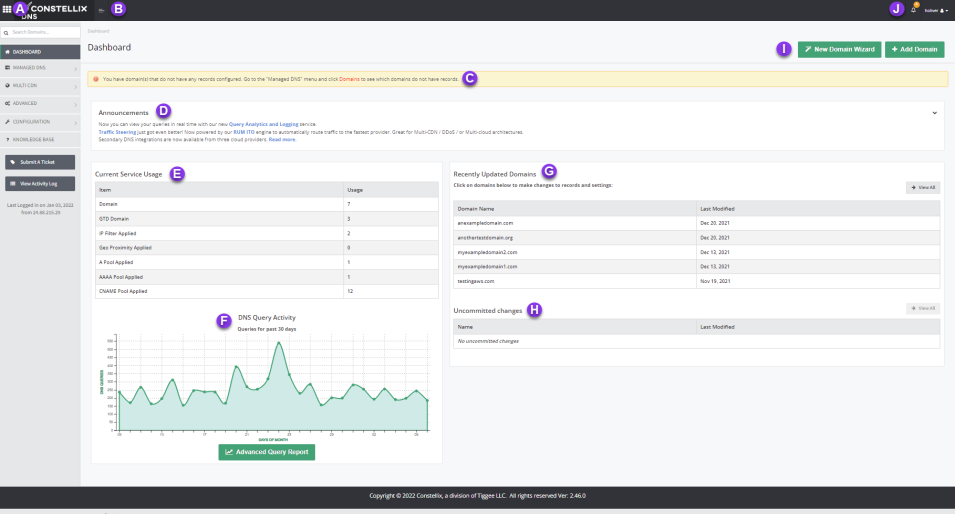
a) Switch between Constellix apps
Clicking on the white grid icon in the upper left corner of the dashboard screen will allow you to switch to another app in Constellix:
- Analytics
- Billing
- Management
- Sonar
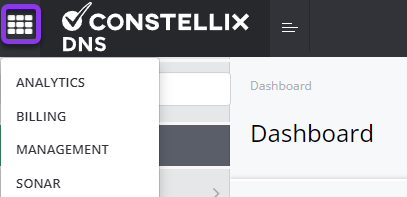
b) Toggle sidebar
To minimize or expand the side menu on the left, click the toggle menu next to the Constellix logo at the top left of the screen.
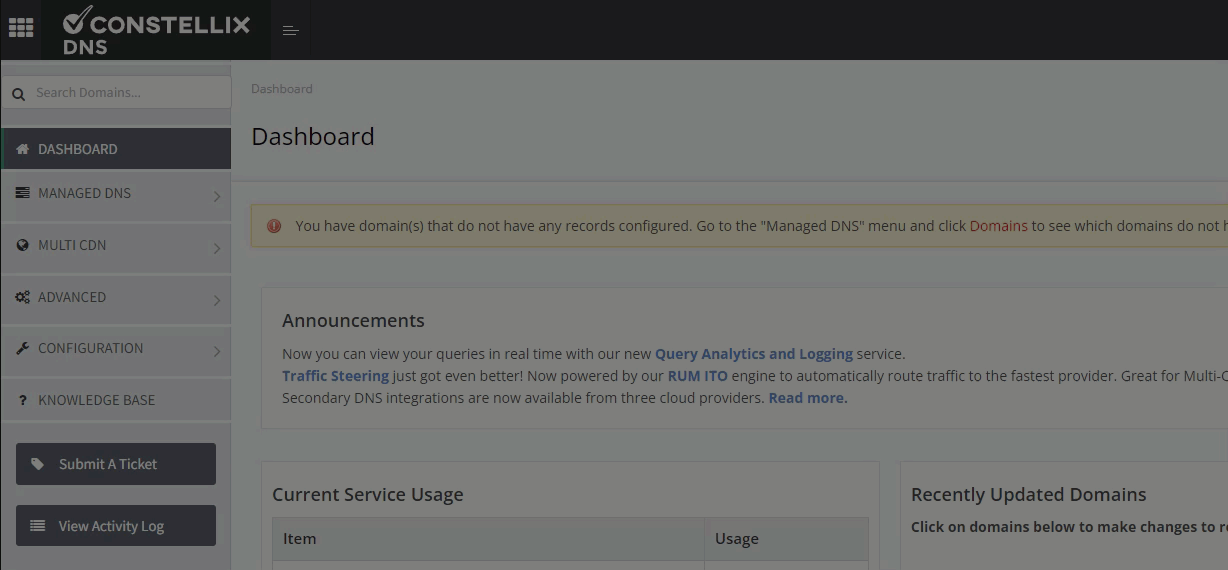
c) Notifications
If there are any notifications for your domain(s), you will see them displayed in a yellow bar at the top of the dashboard.

d) Announcements
In this section, you will see information about new or upgraded products and services.
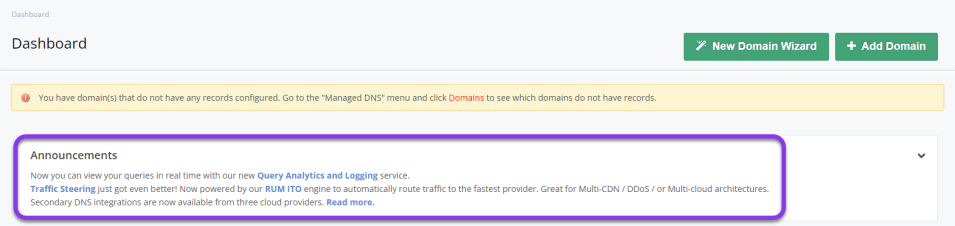
e) Current service usage statistics
The current service usage section gives you a quick overview of all the services and configurations you are using in your Constellix account such as:
- Number of domains
- Global Traffic Director (GTD) configurations
- IP Filter configurations
- Geo Proximity configurations
- Pool configurations
f) DNS query activity
This section lets you see a quick view of query activity for all domains in your account in the last 30 days.
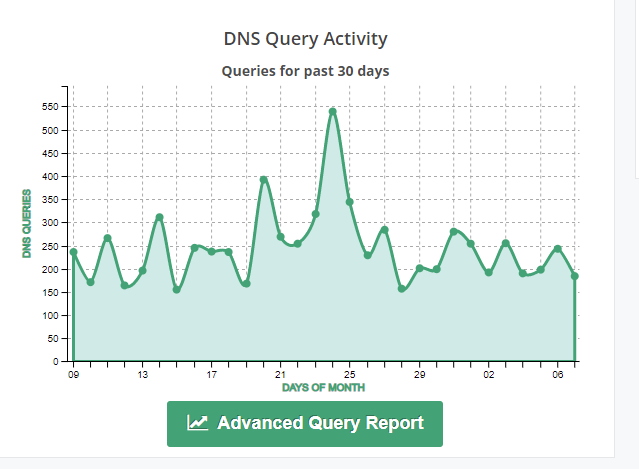
Note: For help with reports, visit our DNS Query Reports tutorial.
g) Recently updated domains
In this section, you will see a list of the most recently updated domains in your account, as well as the date they were last modified. You can quickly access domains from this section by clicking on the desired domain, or by clicking “View All” if the domain you are looking for isn’t listed here.
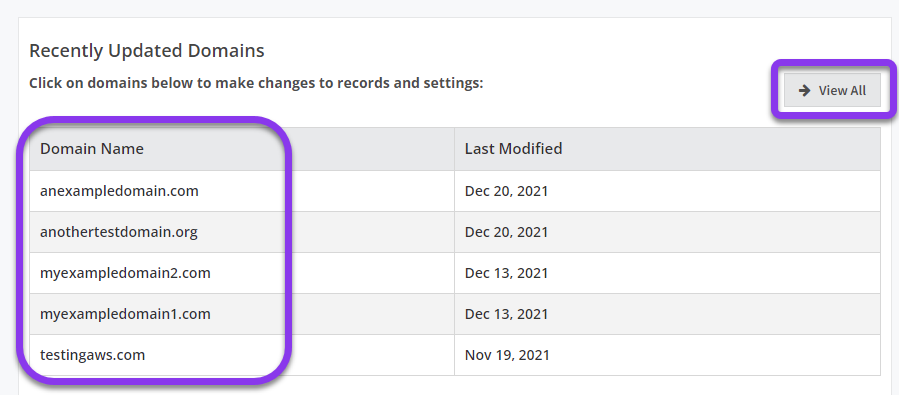
Note: To access the DNS Records page, you would just need to click on a domain name in your Recently Updated Domain list, click the View All option, or click on the Domains option from the Managed DNS menu on the left.
h) Uncommitted changes
This section shows whether you have any uncommitted changes for a domain(s) and when the change occurred. This is extremely helpful, as DNS changes do not take effect until they are committed. If there are a lot of uncommitted changes, you will have the option to View All to review them.
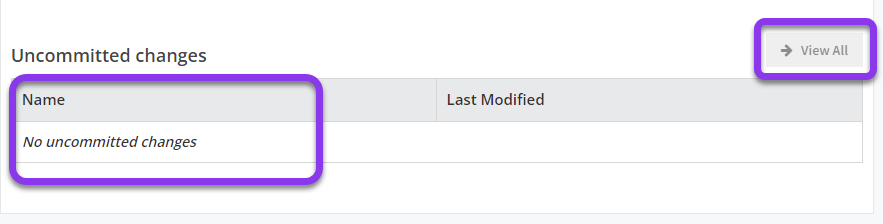
i) Add domains to your account
New domain wizard
If you need to add a domain to your account, our domain wizard will walk you through it step-by-step.
Add a domain manually
You also have the option to add a domain manually.

j) Account notifications and log-out option
The bell icon on the upper right-hand corner of the dashboard will alert you to any account notifications, including uncommitted changes. Just click the icon to expand the notifications.
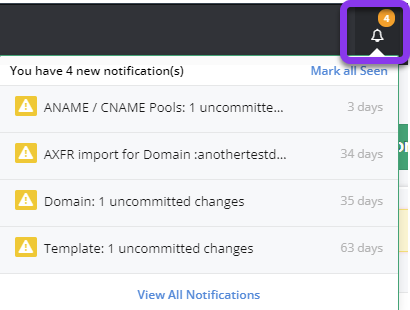
To log out of your account, just click on your username in the upper right-hand corner of the dashboard.
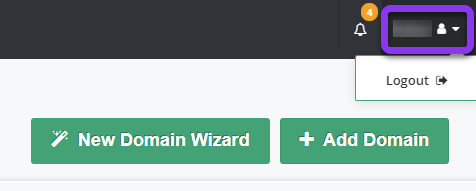
Constellix Sidebar Menu: DNS Configurations
In the lefthand menu, you will see your configuration choices, as well as other miscellaneous options:
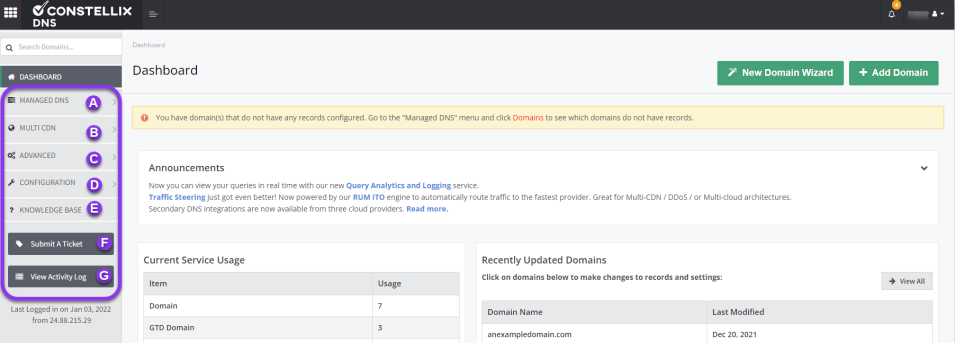
a) Managed DNS
Click on Managed DNS to expand your DNS configuration options, which include the following:
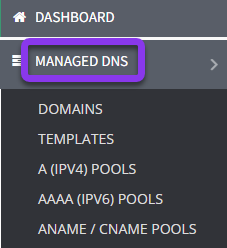
- Domains
This option sends you to the Domains page, where you can access all domains in your account, and new domains, or configure Advanced options. - Templates
All templates created in your account will be listed on the Templates page, where you can add new ones or delete existing templates. - A (IPV4) Pools
Pool configurations for A records can be found by clicking this menu item. You can also add, edit or delete pools from this page. - AAAA (IPV) Pools
Pool configurations for AAAA records can be found by clicking this menu item. You can also add, edit or delete pools from this page. - ANAME/CNAME Pools
Pool configurations for ANAME/CNAME records can be found by clicking this menu item. You can also add, edit or delete pools from this page.
b) Multi-CDN
If you are using our Multi-CDN solution, this is where you find the options to add SSL certificates (for https) and to set up your configuration.
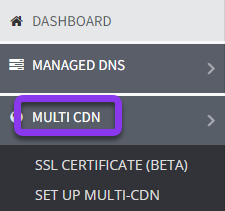
c) Advanced
When you expand options for advanced, you will see a variety of configuration options that can be used for your domain(s).
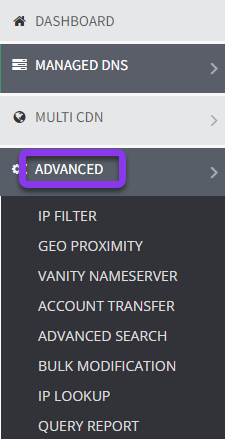
- IP Filter
If you have configured any IP filters for a domain in your account, you will see them on the IP filter page. This is also where you would go to add new filters or delete existing ones. - Geo Proximity
Geo Proximity rules can be added, deleted, or edited using this option. Any previous rules that you have created will be listed as well. - Vanity Nameserver
See a list of your vanity nameserver configurations or add new ones. - Account Transfer
This option allows you to transfer a domain across Constellix accounts. - Advanced Search
Our Advanced Search option lets you search all domains, templates, and pools for matching attributes - Bulk Modification
This function allows you to modify domains in bulk. - IP Lookup
With this option, you can view Constellix’s Geo Database information for IPv4 and IPv6 addresses - Query Report
This menu item lets you view query statics for your domains, including queries per day and per domain.
Configuration
The configuration menu includes a variety of options for miscellaneous domain tasks.
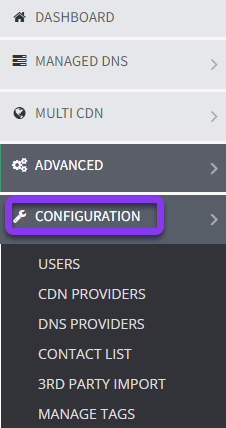
- Users
Add default permissions and/or manage user permissions for domains, IP filters, Geo Proximity, and Pools. - CDN Providers
This option is where you can add custom CDN providers or enter credentials for integrated providers. - DNS Providers
This is where you would go to configure Secondary DNS (primary/primary). - Contact List
Create, edit, or delete contact lists for system alerts and notifications. - 3rd Party Import
If you need to import domains and records from another provider, you would use our 3rd Party Import option (integrated providers include Amazon Route 53, Google DNS, Azure, and DNS Made Easy). - Manage Tags
This option lets you add and manage tags for your domain.
Miscellaneous Items in Sidebar
Knowledge Base
This button will take you straight to our learning center, where you can find guides for our features.
Submit a Ticket
If you get stuck or need help, you can quickly submit a support ticket by clicking the button in the left sidebar menu.
View Activity Log
The View Activity Log button will take you to a list of every change and action that has occurred since the creation of your account.
That covers the main dashboard. For individual tutorials on features and configurations, please visit our knowledge base.
Visit our website for more information on our services and features.