
Knowledge Base
Microsoft Teams Integration for Sonar
Microsoft Teams can be paired with our Sonar Monitoring Suite. With MS Teams integrated into your account, you will receive real-time Sonar alerts without leaving your MS Team environment. You can create notification groups for an unlimited number of team members, customize them for different roles and departments, or around team schedules. This affords IT teams the ability to make proactive decisions and keep domain(s) protected at all times.
Common Use Cases for Integrating Microsoft Teams With Sonar
This feature is commonly used by IT teams to easily and quickly perform troubleshooting tests over multiple protocols and receive instant feedback from any location in our monitoring network.
Teams can also mitigate outages or issues related to unexpected and suspicious query spikes, as well as unusual activity due to DNS misconfigurations without having to log in to their Constellix account.
Prerequisites
- A domain has already been configured in your Constellix account
- Sonar health checks have been set up for your domain
- You have a contact set up in Sonar.
- You have a Microsoft Teams account set up
- You are able to create a webhook
Note: For help setting up Sonar Monitoring checks, see this tutorial.
How to Integrate Microsoft Teams With Sonar Monitoring in Constellix
1. Log in to your Sonar Account
To log in to Sonar, you can do so from the Constellix.com home page, by selecting Sonar from the Login drop-down menu. You will be prompted to enter your login credentials and then directed to the Sonar dashboard.
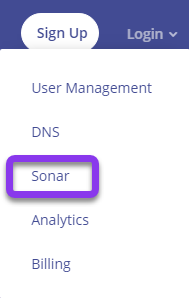
Alternatively, if you are already logged in to your Constellix account, you can click on the icon in the very top left corner and select Sonar from the drop-down menu.
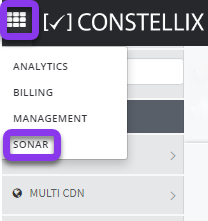
2. Create Contacts for Sonar
Once in Sonar, select Contact from the left-hand menu and click on Contact.
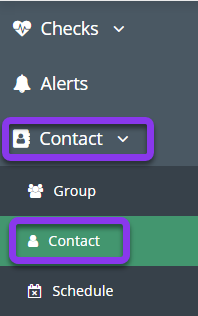
3. Click on Contact Methods

4. Select the contact method Teams
You should now be in the contact method section of Sonar.
- Click on the TEAMS tab on the far right of the top bar.
- Next, click on the bottom blue bar that says “Learn how to create MS Teams web hooks.”
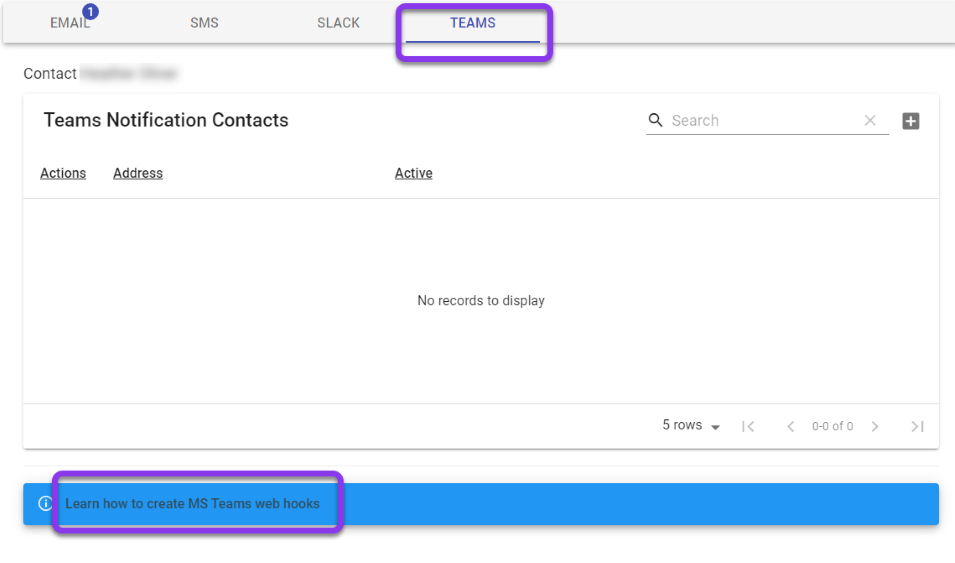
Once you have created your MS Teams webhook, follow the steps below to integrate Teams into your personal workspace.
5. Add a Contact Type
Now you need to add a contact type into your Teams workspace in Sonar. To do this, click on the gray + icon on the far right side (next to the search field).

6. Enter your MS Teams webhook URL
a) Copy your webhook URL from your Teams account and paste it into the address field in the Teams section in your Sonar account.
b) Tick the box in the Active column. Once checked, the box will turn pink.
c) Click on the Checkmark icon on the left side (under Actions).
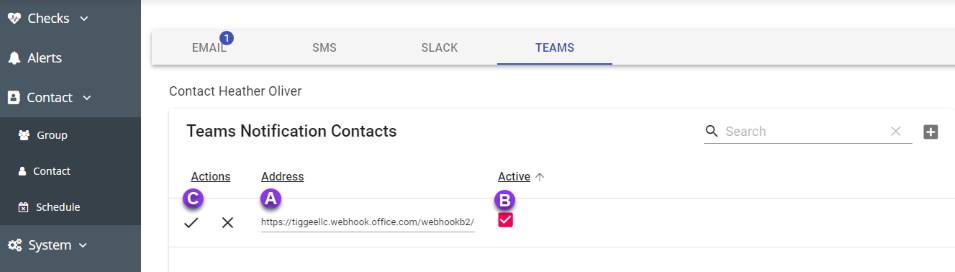
After you click on the checkmark icon (step C), you should see your webhook in the Teams area showing that it’s active, along with the option to Edit, Delete, and Manage Groups (see example below).
![]()
8. Enable Contact in a Sonar Check
Navigate back to the main Sonar dashboard by clicking on SONAR at the left top of the page.
Next, select the Check you want to add MS Teams to and then click the pencil icon under the Action column.
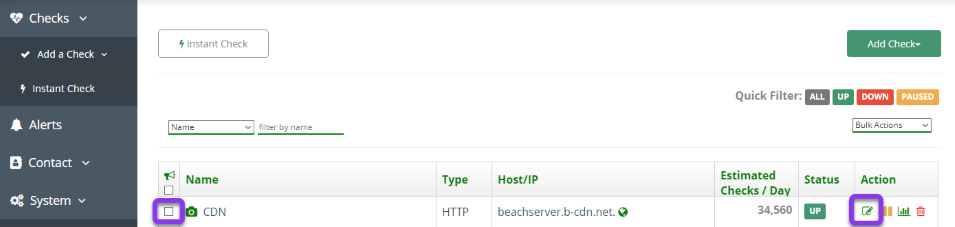
9. Select Your Contact Group
You should now be on the Check Configuration page (in this example we used HTTP). Select the Contact group (previously configured) that you want to apply your check to and click Done.
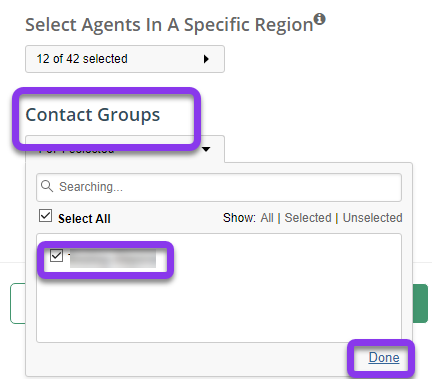
10. Save selection
After selecting your Contact Group, click the green Save button. You will then be taken back to the main Sonar dashboard page.
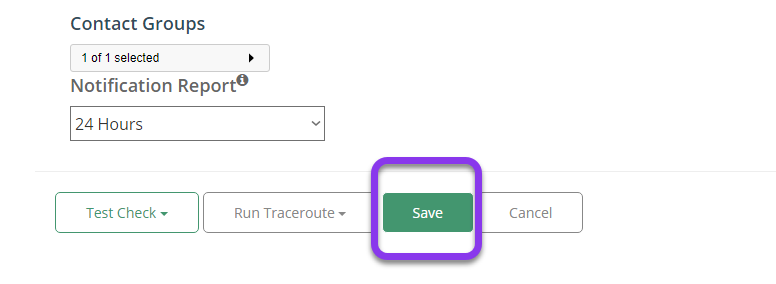
11. Receive Instant Sonar Alerts
You should now receive instant alerts via MS Teams.


