
Knowledge Base
Slack Integration
How to set up Slack for notifications in Sonar
Now you have the ability to set up Slack for sonar notifications. This will allow user administrators to receive the status updates of monitored hosts through Slack.
Configuring Slack Notification
Before you configure Slack Integration, you must first create a Contact, as well as a Contact Group within Sonar.
1. Navigate to Sonar
On Sonar, navigate to ' Contact > Contact '.
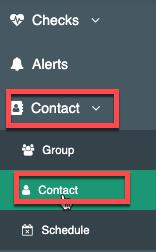
2. Click on Contact Methods

3. Select a Contact Method
a) Click on 'Slack'.
b) Click on the blue bar that says ' Learn how to create slack hooks'
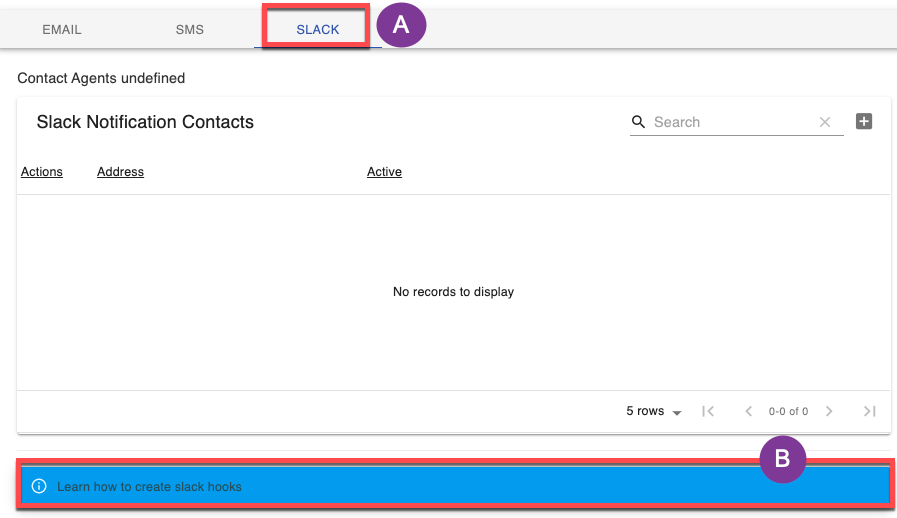
From here, you will follow the below Slack steps in order to integrate your personal workspace.
- Click on Create a new Slack app to create a new Slack app in the workspace where you want to post messages.
a) Insert an App name
b) Select a Slack Workspace
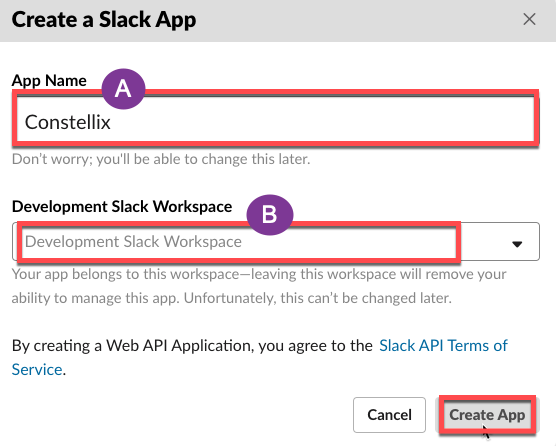
- From the Features page, toggle Activate Incoming Webhooks on.
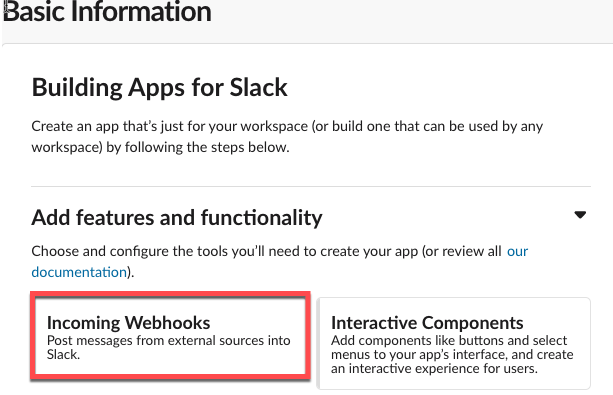

- Click Add New Webhook to Workspace
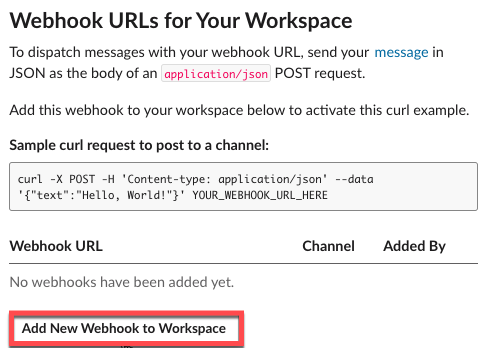
- Pick a channel that the app will post to, then click Authorize.
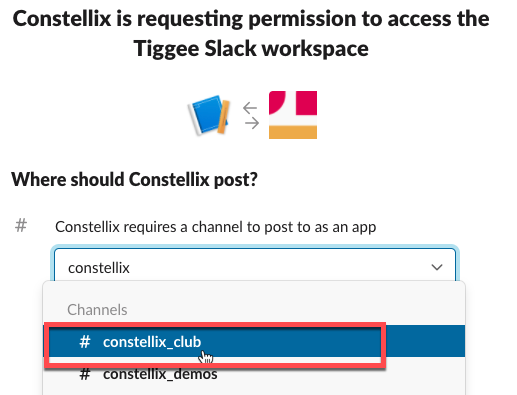
- Copy your Incoming Webhook URL.
4. Navigate to Sonar
On your Sonar application, navigate to ' Contact > Contact '.
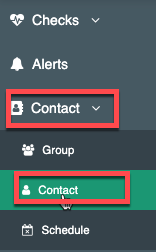
5. Click on Contact Methods

a) Select Slack
b) Click on the '+' sign.

6. Slack Notification Contacts
a) Paste your Webhook URL in the Address Field.
b) Activate this contact method by checking the box under the 'Active' field.
c) Click on the checkmark under 'Actions' in order to finalize this setup.

7. Slack Integration
On your Slack, you will receive a notification that the new Integration has been added.

8. Enable this Contact in a Sonar Check
Click on the pencil icon to edit this check.

9. Contact Groups
Select a Contact Group previously configured to be applied to this Sonar Check.
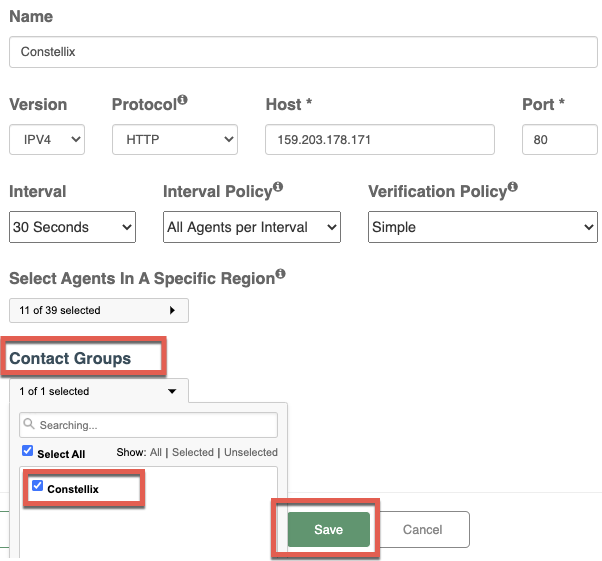
10. Receive Simultaneous Sonar Alerts


