
Knowledge Base
Add Contact List for Domain Changes
Constellix’s domain contact lists are used to ensure validity of domain changes. When a contact list is created, emails can be added to the list or an existing .txt email file can be uploaded. When any change is made to a domain on the account, all email addresses in the contact list will receive an email notification detailing the change.
The below example shows a notification email generated from deleting an A record from a domain. The domain name, changes made, time stamp, and the user who made the change are all displayed.
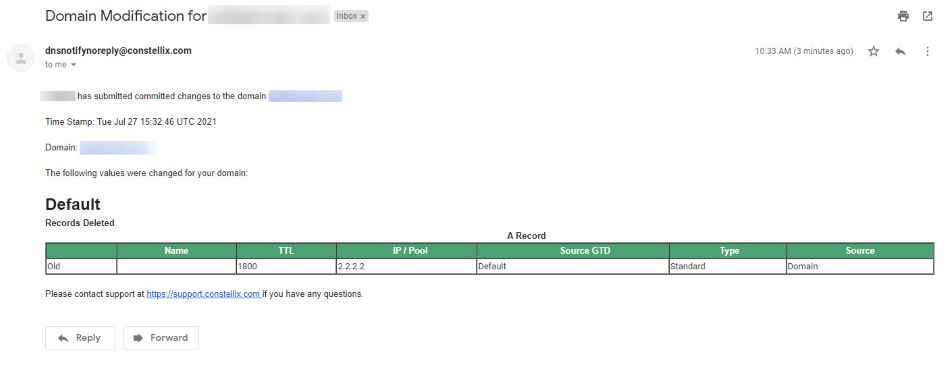
Common Use Cases for Domain Contact Lists
Constellix’s domain contact lists are most commonly used as a security measure to ensure all changes made to domains are valid. This also assists in troubleshooting misconfigurations by allowing all contacts to review the changes for accuracy.
Prerequisites
- A domain exists in your Constellix account
Add a Contact List for Domain Change Notifications
Once logged into your Constellix DNS dashboard, the following steps will guide you through the process of creating a contact list for your domain.
1. Select Contact List
In the menu to the left of the Constellix DNS dashboard, select the Contact List option from the Configuration drop-down list.
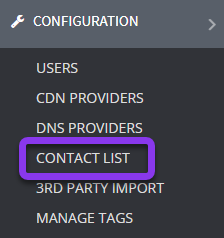
2. Add New Contact List
Click on the green Add New Contact List button.

3. Enter the Contact List Values
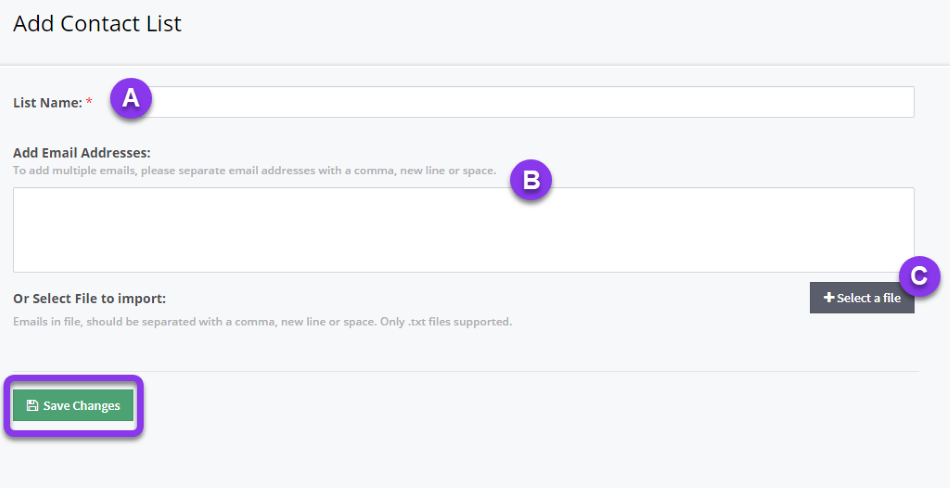
a) List Name: Enter a name for the list.
b) Add Email Addresses: Enter the email addresses of the people who will be notified of domain changes. For multiple contacts, separate the email addresses with a comma, new line, or space.
c) Select a File: Optionally, you can import an email contact list by clicking on the Select a file button, locate the .txt file, and click Open.
Click on the green Save Changes button. A green bar with the words Contact List created successfully will appear at the top of the Contact List screen.
4. Check for unconfirmed email addresses
Click on the pencil icon for the newly created contact list.
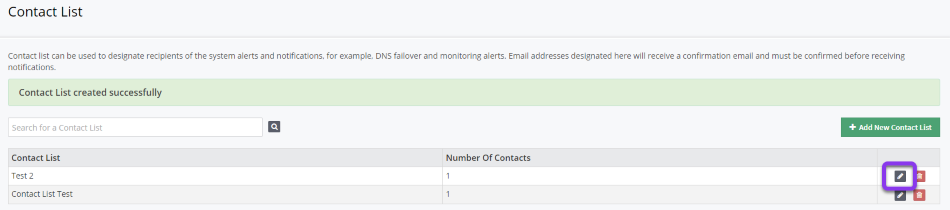
Any unconfirmed email addresses in the list will be displayed here. These will need to be confirmed to ensure recipients will receive notifications. Check the box next to the email address(es) that need to be confirmed and then click on the Resend Confirmation Email button.
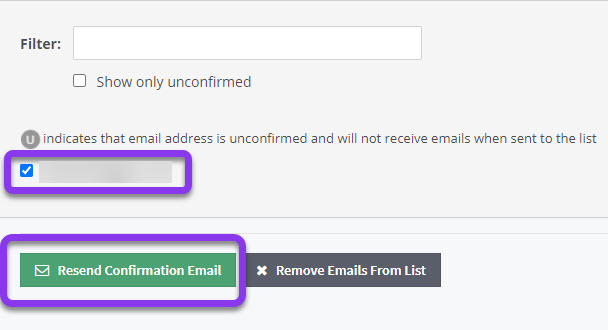
Note: The recipient(s) will need to click on the Confirm Email link from the newly generated email in order to start receiving notifications.
5. Select the domain to apply the contact list
From the DNS dashboard, select the domain you want to add the contact list to from the Recently Updated Domains list. Optionally, you can locate the domain using the search bar on the upper left.
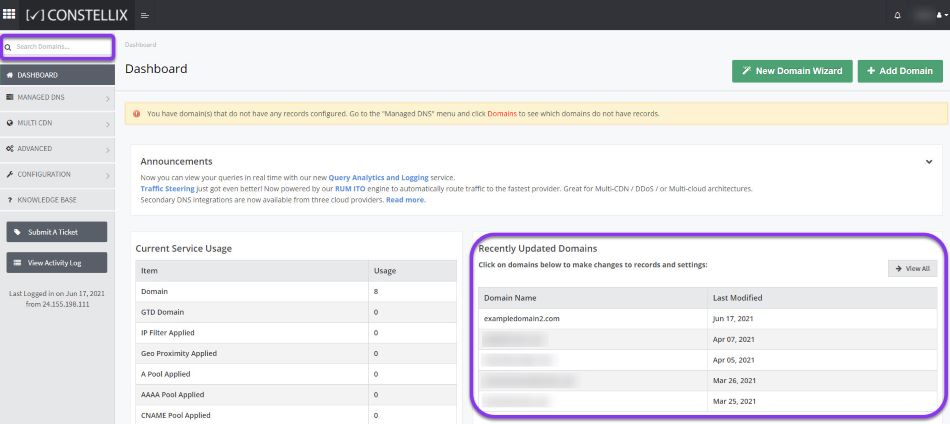
6. Apply the Contact List to the domain
Select the appropriate contact list and click on Apply. A green bar with the words Contacts applied on domain has been updated will appear at the top of the Contact List screen.
Note: To apply the contact list to several domains, this must be done manually in the same manner.
Contacts will now begin receiving domain-related change notifications.
Visit our website for more information on our services and features.

