
Knowledge Base
Create an SOA Record
SOA (Start of Authority) records are used to determine how a DNS zone propagates to secondary name servers. An SOA record is created by default for each domain added to the Constellix DNS system. However, it is possible to create a custom SOA record with different values that best suit your organization’s needs.
Each DNS zone must include an SOA record. It stores and shares administrative information about the zone, including the name, serial number, and email address of the administrator.
Note: For more information about zone files, including zone types and examples, see our DNS Zone Files resource page.
Common Use Cases for Custom SOA Records
SOA records are used to regulate zone transfer procedures for server clusters. When a set of nameservers work together to be viewed as a single unit, the DNS zone files must be updated regularly across all of the DNS servers that are connected within the infrastructure. To do this the zone transfers keep the zone files current amongst all of the nameservers. They can be customized to include best practices for the domain’s organization.
Note: As mentioned previously, unless you have a special use case that requires a customized SOA record, you do not need to add one to a domain in the Constellix dashboard. They are automatically configured upon adding your domain.
Prerequisites
- A domain has been added to your Constellix account
How to Create an NS Record
Once logged into your Constellix DNS dashboard, the following steps will guide you through the process of customizing an SOA record for your domain.
1. Select the appropriate domain
In the Constellix DNS dashboard, select the domain you want to add a custom SOA record to from the Recently Updated Domains list. Optionally, you can locate the domain using the search bar on the upper left.

Note: Options available may vary depending on the current configurations set for your domain.
2. Select Modify SOA Record
Once the domain is selected, you will be directed to the Records page. Click on the Advanced Settings button on the upper right to display the drop-down options and select Modify SOA Record.
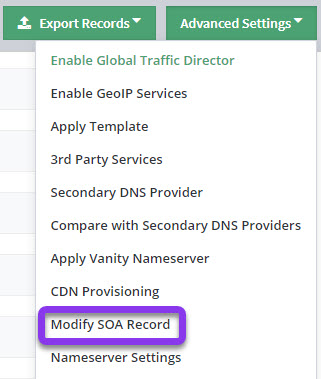
3. Enter Custom SOA Record Values

a) Computer: Enter the Constellix primary nameserver for this record.
b) Email: This field should include the email address of the administrator of the zone.
Note: The “@” symbol is not used in the email address field. This field is automatically populated with dns.constellix.com which is equivalent to dns@constellix.com.
c) TTL: This field defines the Time to Live which is measured in seconds. It determines how long the record is cached in resolvers.
For more information on best practices for TTLs, visit our What is TTL resource.
Note: The default TTL for SOA Records is 86400 (24 hours). This is due to the extremely low rate of changes they require.
d) Serial: This field should display the serial number for the version that serves as the starting point of the zone.
Note: If the SOA record is applied to a domain that is already created (and already has a starting serial number), the existing serial number will be incremented by one.
e) Refresh Time (sec): The time interval (in seconds) before the zone should be refreshed.
Recommended value for this field: 86400 (24 hours).
f) Retry Time (sec): The time interval (in seconds) before a failed refresh should be retried.
Recommended value for this field: 7200 (2 hours).
g) Expiry Time (sec): The time interval (in seconds) that specifies the upper limit on the internal time that can elapse before the zone is no longer authoritative. This is when the secondary name servers will expire if they are unable to refresh.
Recommended value for this field: up to 2419200 (672 hours).
h) Negative Cache (sec): The amount of time a record is not found before it is cached. Recommended values for negative cache can vary, between 180 and 172800 (3 min - 2 days).
Click on the green Save button to save changes or click on Close to disregard changes.
Note: Don’t forget to commit changes after making any type of record modifications for a domain. If changes are not committed, the record will not be applied to your domain.
Visit our website for more information on our services and features.

