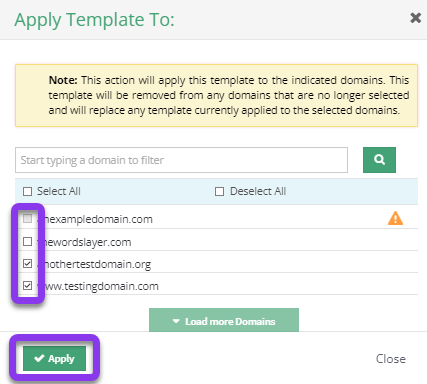Knowledge Base
How to apply a template to a domain
Once you have created a template, it first needs to be applied to your domain before it will go into effect. This tutorial will guide you through the process.
Prerequisites
- A domain has been added to your account
- You have already created a template
Note: There are two ways to apply a domain in Constellix: through the Templates and Domains menus. Both methods are shown in this guide.
How to Apply a Template From the Templates Menu
1. Navigate to Managed DNS > Templates
After logging in to the Constellix DNS dashboard, select Managed DNS on the left-hand side menu to expand options and then click Templates.
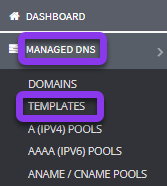
Note: Applying a template through the Template menu will allow you to apply it to multiple domains at once.
2. Select Your Template
Once in the Templates dashboard, click on the name of the template that needs to be applied to a domain.

3. Apply Template
Next, click the green Apply Template button on the right-hand side of the screen.

4. Select Domain(s) and Apply
In the Apply Template To popup window, check the box beside the domain(s) that you want the template applied to, or select all if the template should be applied to all of the domains in your account. Next, click the green Apply button.
Note: If the template was previously applied to a domain, the option to select/deselect for that domain will be grayed out and designated by a yellow warning symbol on the right-hand side of the domain name.
How to Apply a Template From the Domain Menu
1. Navigate to Managed DNS > Domains
After logging in to the Constellix DNS dashboard, select Managed DNS on the left-hand side menu to expand options and then click Domains.
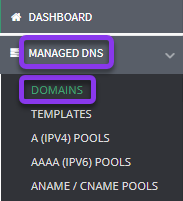
Note: When applying a template from the Domains menu, you can only apply the template to one domain at a time.
2. Select Domain
Click on the domain name that you want to apply the template to.

3. Apply Template
Next, click the green Advanced Settings button on the right-hand side of the Domains screen, and then select Apply Template from the dropdown menu.
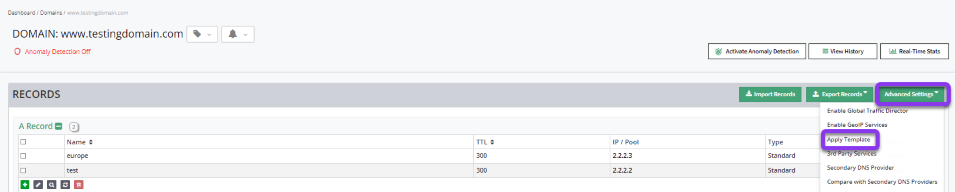
4. Select Template and Apply
In the Apply Template popup window, choose the appropriate template from the dropdown menu and then click the green Apply button.
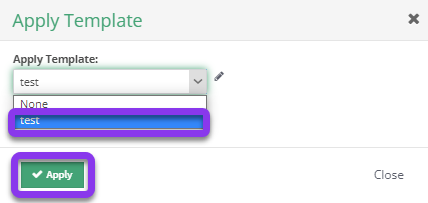
Note: In order for your changes to take effect, you must review and apply changes.
Visit our website for more information on our services and features.