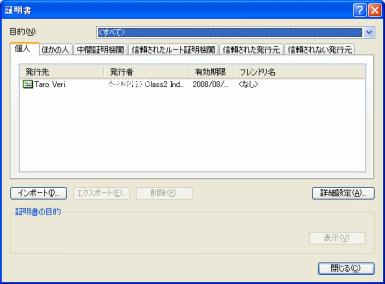Knowledge Base
Outlook 2003 Step 1:取得した証明書を登録する
個人用電子証明書 を Outlook で使用するには、OS へのインポートと Outlook への登録が必要です。
このステップでは、取得した 個人用電子証明書を OS および Outlook へ登録する手順を説明します。
詳細
- Outlook 2003 を起動し、メニューバーより[ツール] → [オプション] をクリックします。
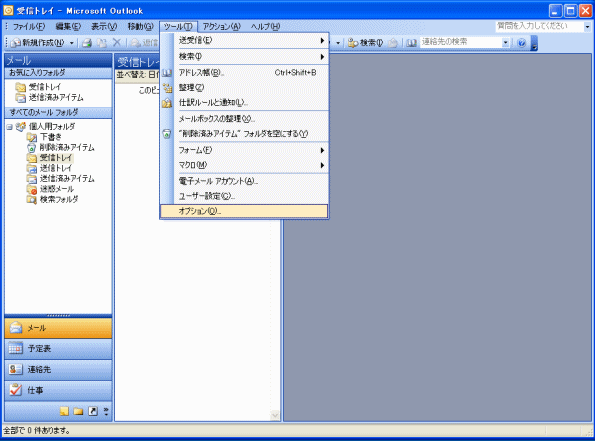
- [オプション] 画面が表示されます。「セキュリティ」タブをクリックします。
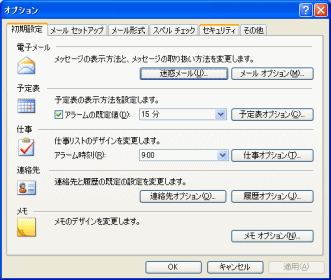
- 「デジタルID(証明書)」項目の [インポート/エクスポート] をクリックします。

- [デジタルIDのインポート/エクスポート] 画面が表示されます。「既存のデジタルIDのインポート」項目の [参照] ボタンをクリックします。
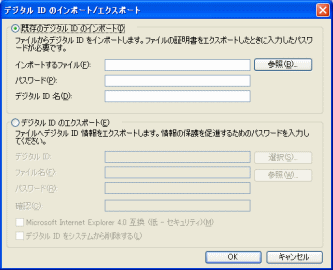
- 取得した 個人用電子証明書 の保存場所、ファイル名を指定し [開く] をクリックします。
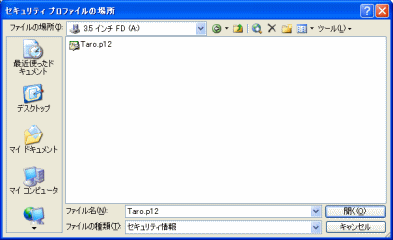
- [デジタルIDのインポート/エクスポート] 画面に戻ります。以下の項目を確認・入力し、[OK] をクリックします。
- 「インポートするファイル」:指定した保存場所・ファイル名が表示されています。
- 「パスワード」:
- DigiCert Japan Class2 Service を使用している場合 申請の際に指定した申請パスワードを入力します
- 「デジタルID名」:名前など、任意の文字列を入力します
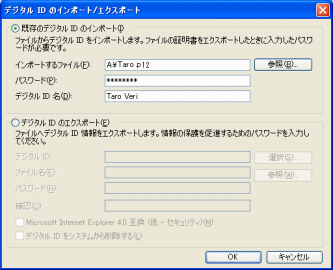
- 以下の画面が表示されたら [OK] をクリックします。
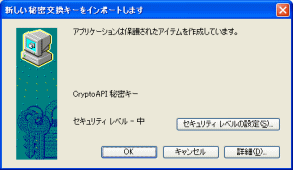
- [オプション] 画面に戻ります。「電子メールの暗号化」項目の [設定] をクリックします。

- [セキュリティ設定の変更] 画面が表示されます。
インポートした 個人用電子証明書 のデジタID名が表示されていることを確認します。
以下2つのチェックボックスがオンになっていることを確認し、 [OK] をクリックします。
「この暗号化メッセージ形式の既定のセキュリティ設定として使用する」
「すべての暗号化メッセージの既定のセキュリティ設定として使用する」
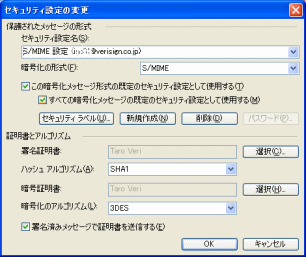
- 再度 [オプション] 画面に戻ります。 [OK] をクリックします。

- 個人用電子証明書 が Outlook へ登録されました。
登録した証明書の確認
続いて、個人用電子証明書 が正しく OS にも登録されているかを確認します。
- Internet Explorer を起動し、[ツール] → [インターネットオプション] をクリックします。
- [インターネットオプション] 画面が表示されます。「コンテンツ」タブをクリックします。

- [証明書] をクリックします。
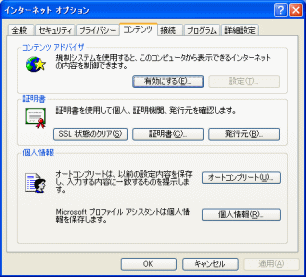
- 登録されている電子証明書のリストが表示されます。「個人」タブに表示されているのが、自分自身の電子証明書です。
インポートした 個人用電子証明書名 が表示されていれば、正しく登録されています。