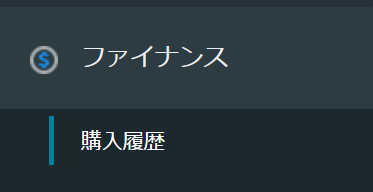Knowledge Base
[CertCentral] 請求書について
1.請求書の取得方法
CertCentralログイン後、 申請完了後にPDFでダウンロードが可能 です。
インボイス制度施行に伴い、請求書の取引年月日に証明書発行日が反映されます。
証明書が発行されるまで、請求書が取得できない状態(「Invalid request」表示)です。
証明書が発行されたのち、請求書をご取得ください。
※ 請求書は郵送されません。
(1)CertCentralにユーザ名とパスワードでサインインします。
(2)左メニューの「ファイナンス」>「購入履歴」をクリックします。
(3)購入した申請情報が表示されます。
銀行振込の場合(証明書発行後に取得出来ます)
・該当のオーダー番号の右端にある”領収書/請求書項目”欄の「請求書をプレビューする」をクリックします(2022/8/10以前に申請したオーダーは「請求書をダウンロードする」と表示されています)。

•表示された請求書のプレビュー画面上でマウス右クリックしたメニューで、「名前を付けて保存」を選択してPDFファイルで保存することが出来ます。
•またはプレビュー画面のメニューを使って保存または印刷することも出来ます(以下はEdge,Firefox,Chromwブラウザの例)。
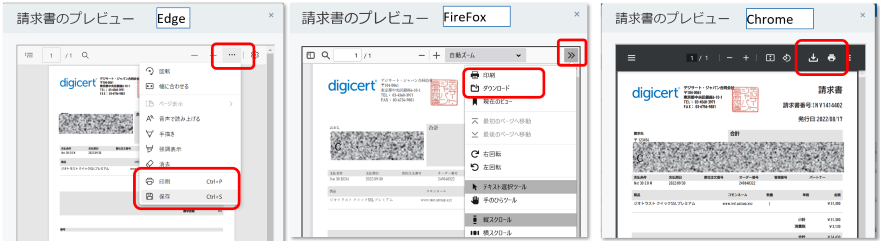
クレジットカード決済の場合(証明書発行後に取得出来ます)
・該当のオーダー番号の領収書/請求書項目にある「領収書/請求書を表示する」をクリックします。
・ポップアップ表示された「オーダー番号xxxxxxxx -コモンネームの領収書/請求書」画面で確認します。
・必要に応じてはPDFファイルをダウンロードしてください。

PDFで取得した請求書情報の宛先を変更希望の場合は以下サイトをご参照ください。
2.請求書の宛名情報について
申請画面の「支払い情報」で「銀行振込向けに請求する」を選択すると「このアカウントの請求担当者と同じ」のチェックボックスが入った状態で 請求担当の情報が表示されます(請求担当者の情報は、3.請求担当者情報の設定をご参照ください)。
「このアカウントの請求担当者」で登録されている情報と異なる内容で請求書を作成したい場合は、あらかじめ「請求担当者情報」を設定してから申請をやり直すか、「このアカウントの請求担当者と同じ」のチェックを外して請求担当者の情報を入力することが出来ます。
<請求書のサンプル>
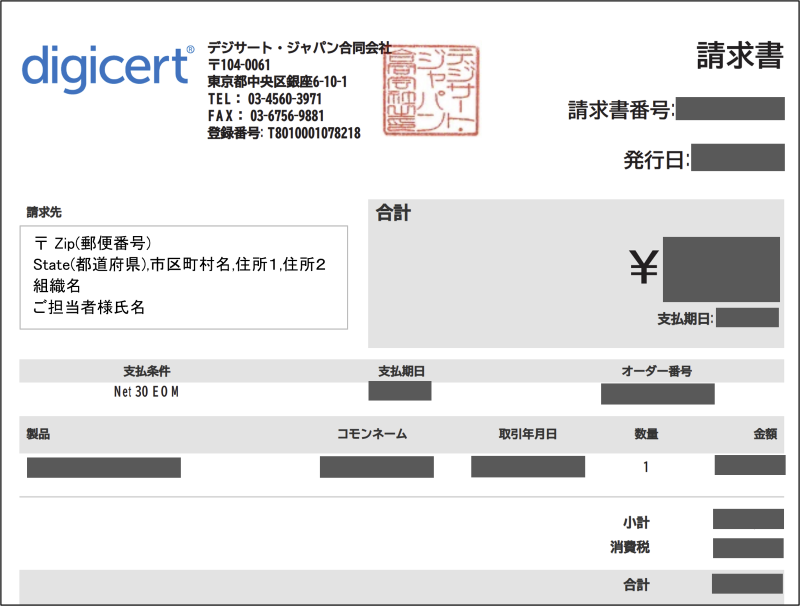
3.請求担当者情報の設定方法
左メニューの「ファイナンス」>「設定」をクリックしたページから、右側に表示されている「請求担当者」欄を確認します。
請求担当者情報の下にある「Edit」ボタンをクリックすると以下のようなフォームが表示されます(※赤枠部分は必須項目です)。
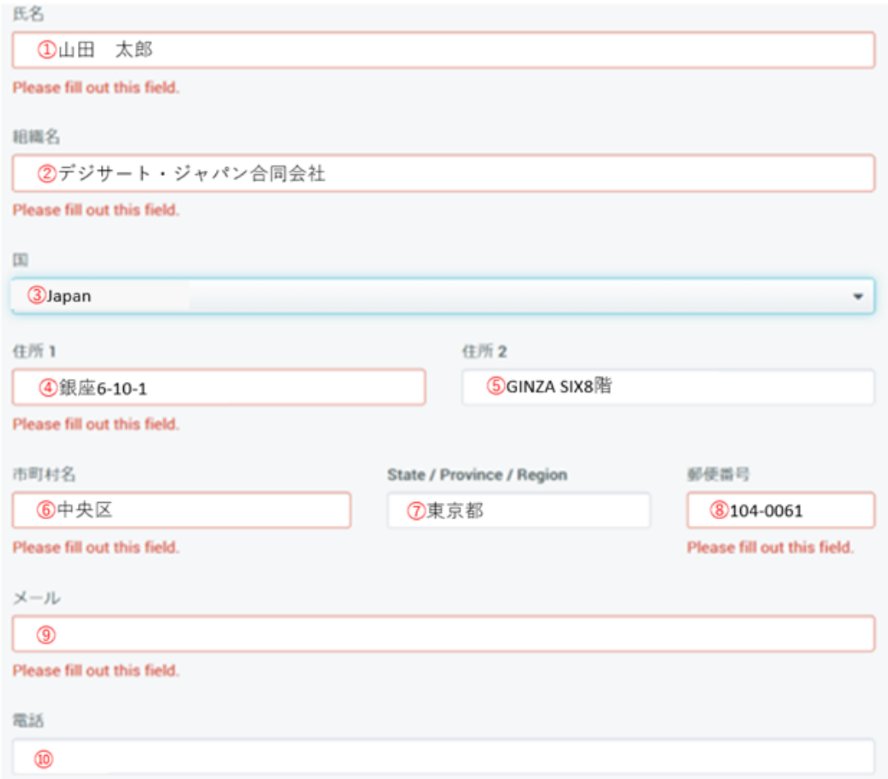
①「氏名」は請求ご担当者名を入力してください
(例:山田 太郎)
②「組織名」は請求書の宛名となりますので会社名または団体名、必要に応じて部署名を記載してください(40文字程度)。
(例:△△商事株式会社○○部○○課)
③「国」必ず Japan を選択してください。
④「住所1」は市区町村から下の住所を半角72文字(全角21文字)以内で入力してください。
(例:○○町○丁目〇番地〇 △□ビル×階)
⑤「住所2」は「住所1」で入りきらなかった住所を記載してください。
(例:△□ビル×階)
⑥「市町村名」は市区町村名を入力してください。
(例:中央区、横浜市 中区)
⑦「State/Province/Region」は都道府県名を入力してください。
(例:東京都、神奈川県)
⑧「郵便番号」は半角で7桁の数字にハイフンを入れて入力してください。
(例:104-0061)
⑨「メール」は請求担当者のメールアドレスを入力してください。
(例:xxxx@digicert,com 請求書には記載されません)
⑩「電話」は請求担当者の電話番号を入力してください。
(例:0123456789 請求書には記載されません)
※請求担当者の情報を変更した場合、すでに作成済みの請求書は変更できません。請求担当者情報を変更した後から申請したオーダーの請求書に適用されます。
証明書申請時、「支払い情報」内にある「このアカウントの請求担当者と同じ」にチェックを入れると、上記で設定した「請求担当者情報」を請求書の「請求先」に反映させることができます。
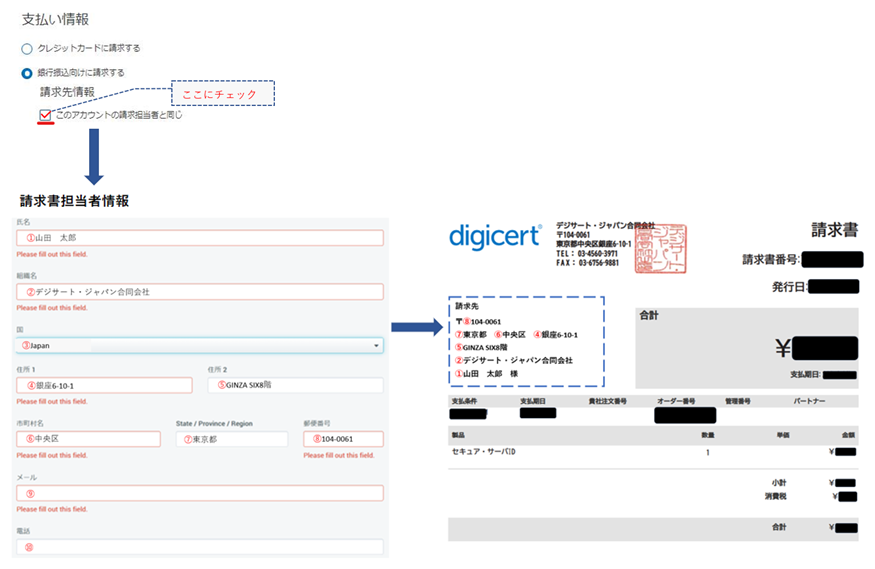
4.請求書情報に関するエラー
CertCentralから申請する時に、請求書情報が正しく入力されていないと申請でエラーとなります。
<エラーサンプル>

申請時に以下のようなエラーが表示された場合は請求担当者情報をご確認ください。
- 「Name contains an invalid value.」と表示される。
日本語で64文字以上の入力がある場合。
- 「organization_name is a required parameter.」または「organization_name contains an invalid value.」コードサイニング証明書の場合は『条件に同意してください』と表示される。
請求書を作成するための組織名(会社名)が入力されていません。
- 「address contains an invalid value.」と表示される。
請求書を作成するための住所の入力が足りない箇所がある、または「住所1」「住所2」が半角72文字(全角21文字)を超える場合に表示されます。
- 「Zip/Postal Code is a required parameter.」と表示される。
請求書を作成するための郵便番号が入力されていません(郵便番号にハイフンを入力してもしなくても問題ありません)。
申請後、証明書が発行されるまでは、請求書取得画面で「Invalid request」と表示されます。
証明書が発行されたのち、請求書をご取得ください。