
Knowledge Base
Microsoft IIS 8.0 サーバ証明書 インストール手順 (新規/更新)
必ずお読みください
|
Step 1:サーバ証明書のインストール
1.受信した発行通知メールに添付されるPKCS#7形式の証明書を保存します。
保存例: cer2012.txt
| ※拡張子は.p7b」ではなく「.cer」または「.pem」で提供される場合がありますが PKCS#7形式フォーマットですので、そのままIISのインストールにご利用いただけます。 ただし「.cer」で添付された場合、メール受信環境によっては添付ファイルが 取得できない事例が報告されています。 その場合は、CertCentralにログインして 適切な形式をダウンロードしてください。 参考: サーバ証明書 インストール手順 |
2.「ツール」→「インターネットインフォメーションサービス(IIS)マネージャ」をクリックします。
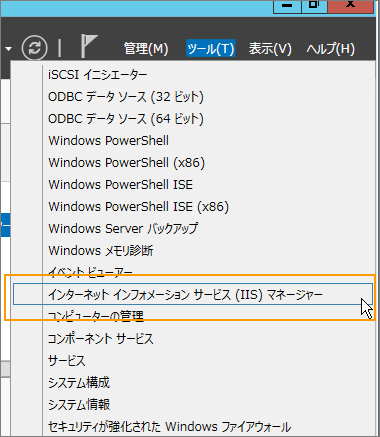
3.サーバー証明書をダブルクリックします。
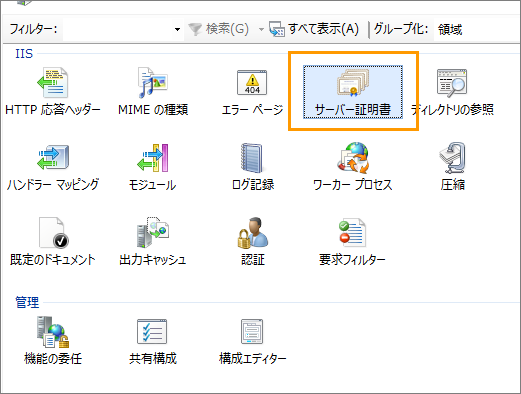
4.サーバ証明書の機能ビューの右側「操作」メニューから、「証明書の要求の完了…」を選択します。
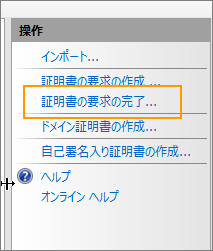
5.証明書ファイルを指定する画面が表示されます。
「証明期間の応答が含まれるファイルの名前」で手順(1.)で保存したサーバ証明書ファイル名を指定します。
「フレンドリ名」には任意の文字列(フレンドリ名)を指定します。
「新しい証明書の証明書ストアを選択してください」では「個人」を選択します。
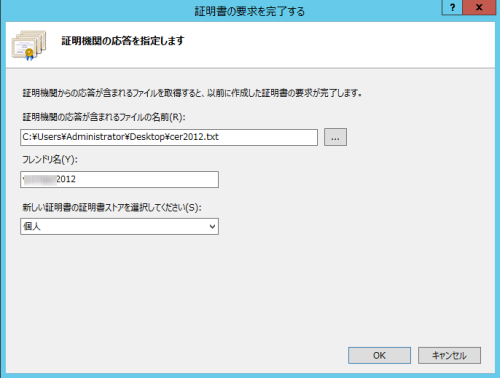
Step 2:サーバ証明書の有効化
1.「インターネットインフォメーションサービス(IIS)マネージャ」画面に戻り、SSLを有効にするサイトを選択して「操作」メニューの「バインド」を選択します。
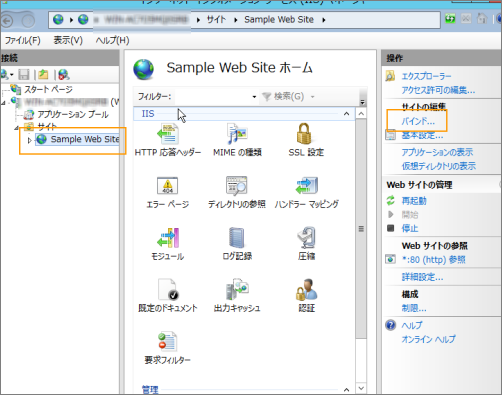
2.「サイトバインド」画面が表示されます。
httpsが表示されていない場合は「追加」ボタンをクリックします。
httpsが表示されている場合は、選択して「編集」ボタンをクリックします。
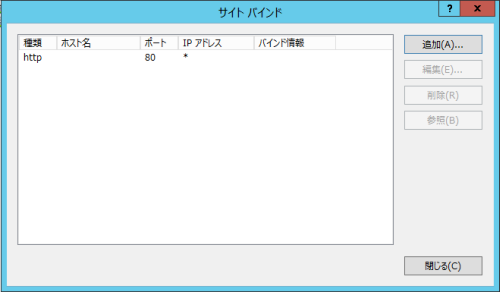
3.「サイトバインドの追加」または「サイトバインドの編集」画面が表示されます。
「種類」では [https] を、「SSL証明書」ではインストール手順 (5.) で指定したフレンドリ名(※)を選択します。
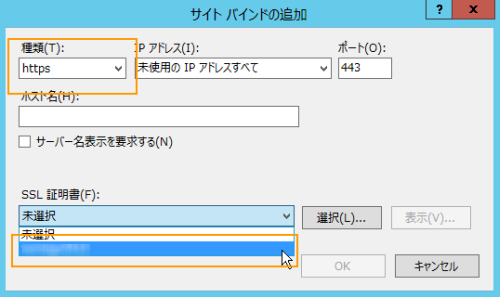
※ フレンドリ名ではなく、コモンネームが表示されることがあります。その場合はコモンネームを選択してください。
4.「OK」をクリックすると設定は完了です。
Step 3:キーペア(秘密鍵と証明書)のバックアップ
ハードウェア障害などに備え、キーペア(秘密鍵 と 証明書)ファイルをバックアップ(エクスポート)しておきます。
- サーバをリプレイスする場合などには、キーペアファイルを新しい環境にインポートすることで移行して利用できます。
- キーペアファイルを紛失した場合、取得したサーバIDを利用できません。確実にバックアップを取ってください。
1.Microsoft IIS 8.0 を起動し、「機能ビュー」から「サーバ証明書」を選択します。
インストールしたサーバIDを選択し、「操作」メニューの「エクスポート…」をクリックします。
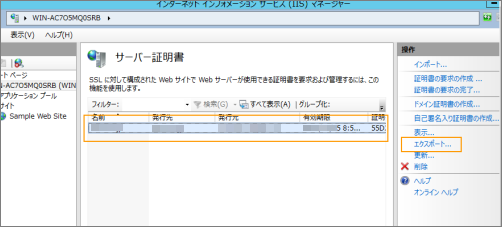
2.「証明書のエクスポート」画面が表示されます。
エクスポート(バックアップ)ファイルの保存先・ファイル名を指定し、パスワードを(2回)設定して「OK」をクリックします。
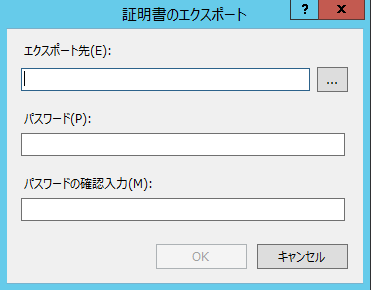
ここで入力するパスフレーズは、絶対に忘れないように大切に管理してください。
エクスポート(バックアップ)が完了すると、指定した場所、ファイル名で拡張子 (*.pfx) のキーペアファイルが保存されます。
キーペアファイルには、セキュリティ上最も大切な秘密鍵の情報が含まれています。
必ずバックアップを取り、厳重に管理をしてください。
お客様の秘密鍵情報について
|

