
Knowledge Base
Microsoft IIS SSLサーバ証明書インポート手順
事前にご確認ください
- バックアップしたキーペアファイル(*.pfx)を、Microsoft IIS 7.0 / 7.5 の環境へインポートする場合の手順です。
- 以下の手順でキーペアファイルをインポートするには、事前にバックアップしたキーペアファイル(*.pfx)が必要です。
- 本手順でインポート出来ない場合や、ご不明な点についてはMicrosoftへ確認してください。
- この文書を元に行った操作によって受けたいかなる影響についても弊社では責任は負いかねますことあらかじめご了承ください。
Step 1:キーペアファイル(*.pfx)のインポート
1. インターネット インフォメーション サービス(IIS)マネージャを起動し、[ サーバ証明書 ] をダブルクリックします。
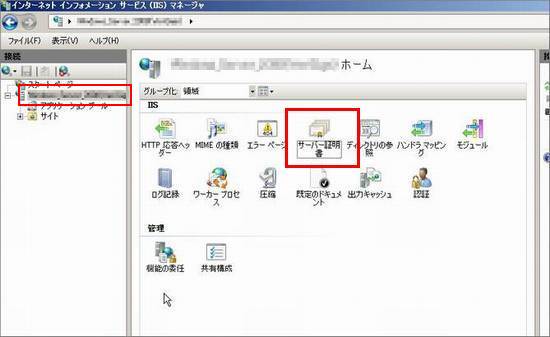
2.サーバ証明書画面が表示されますので、[ インポート ] をクリックします。
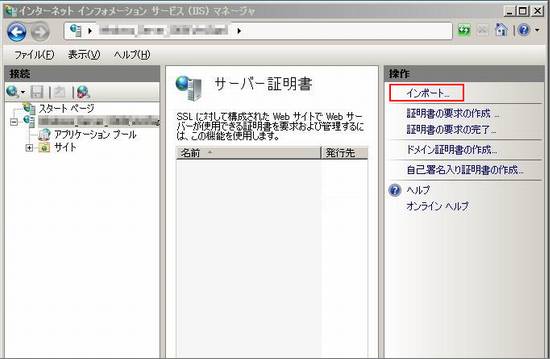
3. [ 証明書のインポート ] ウィンドウが表示されますので、バックアップしているキーペアファイル(*.pfx)を指定し、パスワードを入力します。
※ ここで入力するパスワードは、キーペアファイル(*.pfx)をバックアップする際に指定したパスワードです
※ [ この証明書のエクスポートを許可する(A) ] のチェックは入れた状態で進めます。
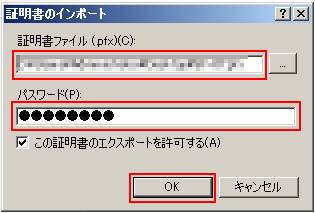
4. 必要な中間CA証明書をインポートします。
※すでに中間CA証明書がインポートされている場合この作業は不要です。
Microsoft IIS 中間CA証明書のインポート手順
Step 2:サイトへのSSLサーバ証明書設定(バインド)
1. SSLサーバ証明書を適用するサイトを選択し、[ バインド ] をクリックします。
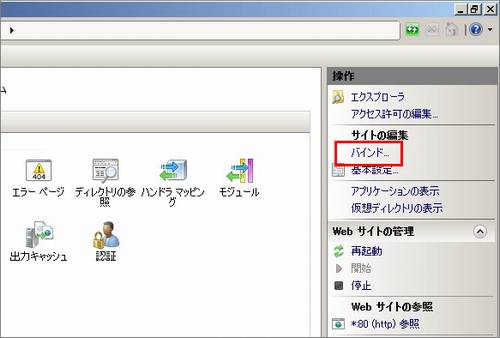
2.[ サイト バインド ] 画面が表示されますので、 https の設定がない場合は、[ 追加 ] ボタンをクリックします。
※ 既に https の設定がある場合は、[ 編集 ]ボタンをクリックしてインポートしたSSLサーバ証明書を選択してください。
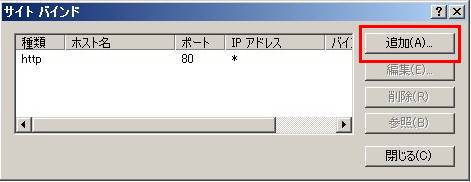
3. 種類を [ https ] 、SSL証明書でインポートしたSSLサーバ証明書を選択し [ OK ] をクリックすると設定完了です。


