
Knowledge Base
DNS Activity Log
The activity log is an incredibly useful tool that is integrated into the DNS Made Easy control panel. The log allows you to view every change or action that has occurred in your account since its creation. This information includes:
- Time Stamp
- Category
- User
- Action Description
- Old Value
- New Value
- Value Changes
Note: Only account administrators and designated sub-users have access to the activity log.
Common Use Case for DNS Made Easy’s Activity Log
The Activity Log is an excellent tool for investigative or troubleshooting purposes. It allows you to:
- Get to the bottom of configuration errors
- Track down unauthorized changes or changes that weren’t relayed to the team
- Troubleshooting
- See when a change was made
- See when new records were added or deleted
- View the before and after configuration information
- See who made a change and from what IP address
- See login actions
- System alerts (such as IP failure alerts and whether an email was sent) and more
Prerequisites
- You already have a domain added to your account
- You are the account administrator or have been given privileges to view the activity log for your domain
Note: For a walk-through on how to perform searches in the activity log, visit our tutorial: How to Search Your DNS Activity Log.
How to Access the Activity Log in DNS Made Easy
1. Navigate to Activity Log
Once logged into the DNS Made Easy dashboard, click the link for View Activity Log at the bottom of the dashboard page.
Note: This link can be found in the footer of all pages in the control panel for easy access.
2. View Activity
After clicking the View Activity Log link, you will be redirected to the log sheet which includes the following information:
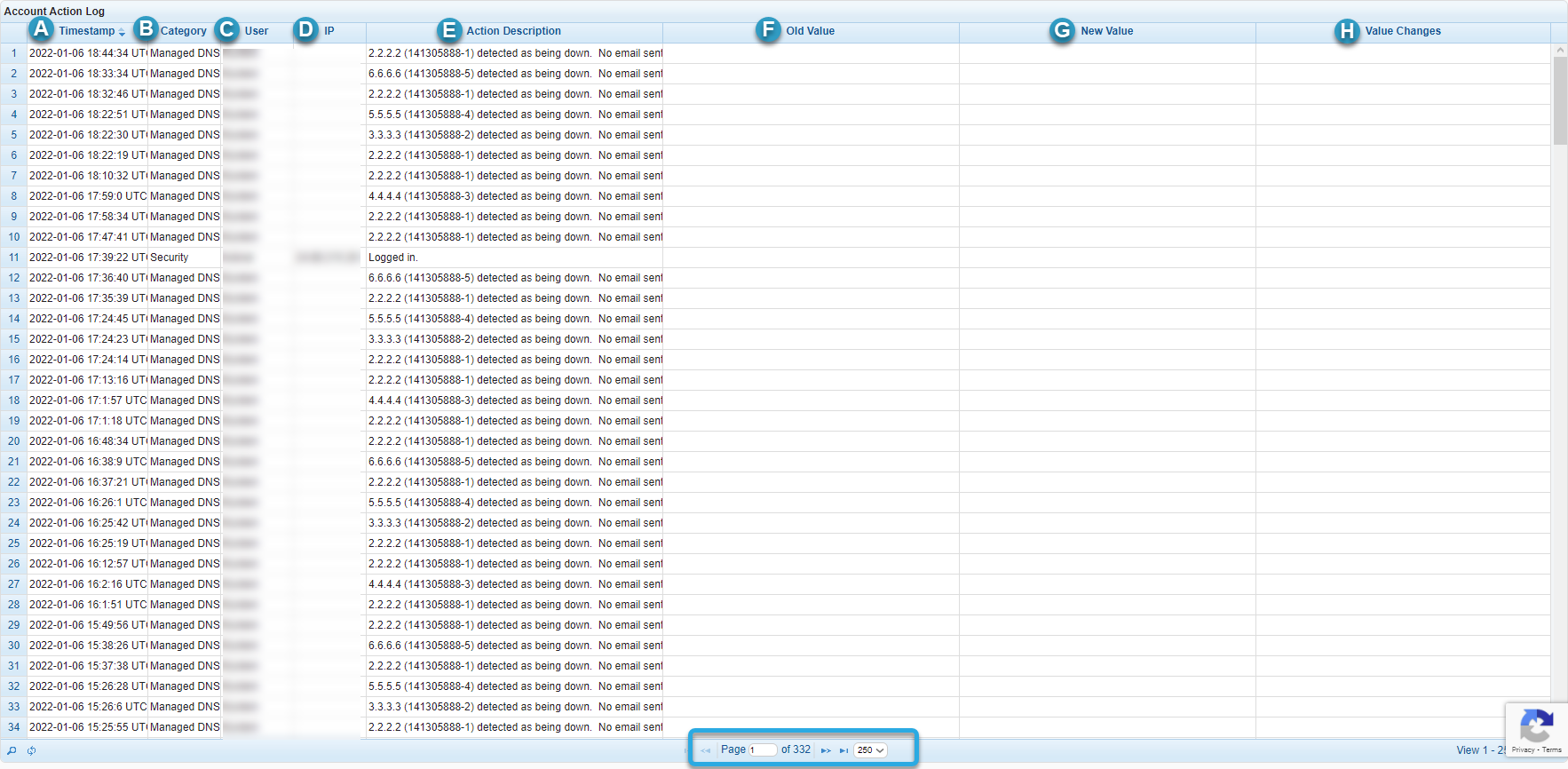
A. Timestamp: Tells you exactly when a change was made (UTC time).
B. Category: This column shows which area of your account was affected by the change:
- Account
- Advanced
- Config
- Managed DNS
- Secondary DNS
- Security
C. User: Tells you which user/sub-user logged in to make the change (Account admins and sub-users are shown by username).
D. IP: Tells you what IP the user signed in from. This can be helpful for verifying the identity of the user who logged in and/or made a change.
E. Action Description: This shows what change occurred. This can include:
- 2FA enabled or disabled
- Account creation/activations
- Addition or deletion of domains
- AXFR ACL
- Contact list creation/changes
- Domain transfers
- Folder creation/changes
- Group creation/changes
- Logins
- Mail configurations (forwarding, backup, SMTP configurations, etc.)
- Password changes
- Payment method updates
- Purchases and renewals
- Record creation/updates
- Service configurations (Failover, GTD, etc.)
- Setting changes (templates, vanity nameserver configurations, custom SOA record creations, etc.)
F. Old Value: This column shows the values before they were changed, which is extremely useful, if you or a sub-user accidentally deleted an entire domain or the wrong record, as you can see the exact values for each deleted record.
G. New Value: Displays the new value for the created/updated record
H. Value Changes: A simplified version of what changes were made when a record is updated.
3. Sort View (optional)
Each column in the activity log can be sorted by the latest or oldest changes or ascending to descending order. To sort the view, just click on the column header you wish to sort by.
You can also resize the columns as you would in a program like Excel or Google Sheets. Just hover over a column break at the top of the log, and drag the icon left or right to make the column narrower or wider.

Export Activity Log
You can also export your activity log. Just click the link for Export Activity Log in the footer of any control panel page. This will prompt a download for a CSV file, which can be distributed to your team or used for offline account research and/or record-keeping, etc.
Visit our website for more information on our features and services.


