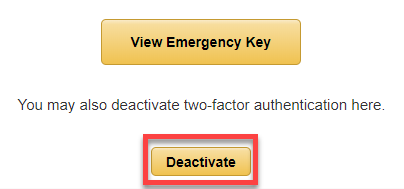Knowledge Base
Enable Two Factor Authentication
To help you increase the security of your account, we’ve added support for Two-Factor Authentication. Two-Factor authentication allows a DNS Made Easy user to implement the second method of verification for account access in addition to the traditional user name and password. This feature protects your account by requiring a time-based code any time you log in. The use of two-factor authentication requires a mobile device capable of running a compatible mobile authentication application.
The following apps support the time-based one-time password (TOTP):
- Google Authenticator (Android / iPhone / BlackBerry)
- Duo Mobile (Android / iPhone)
- Authenticator (Windows Phone 7)
- Authy (MacOS, GNU/Linux, Windows, iPhone, Android)
Important: Upon successful activation, an emergency key is provided and will be the ONLY method of access to an account in the event the access code can not be entered. It is EXTREMELY important that the emergency key is saved as a fail-safe for account access. In the event that an account owner does not have the emergency key and is locked out of the account, a detailed and time-consuming security process to verify account ownership must be completed for a fee. Please contact support for any additional questions.
1. Get the 2FA Apps
Download one of the TOTP mobile applications listed above to your device.
2. Enable 2 Factor Authentication
Access the Config – 2-Factor Auth menu of the web control panel once logged in by clicking 2-Factor Auth within the Config tab.
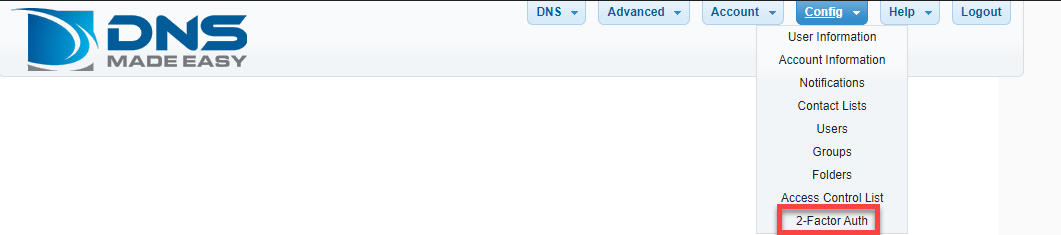
From within the new Enable Two-Factor Authentication window, you will see an Activation button. Please click that.
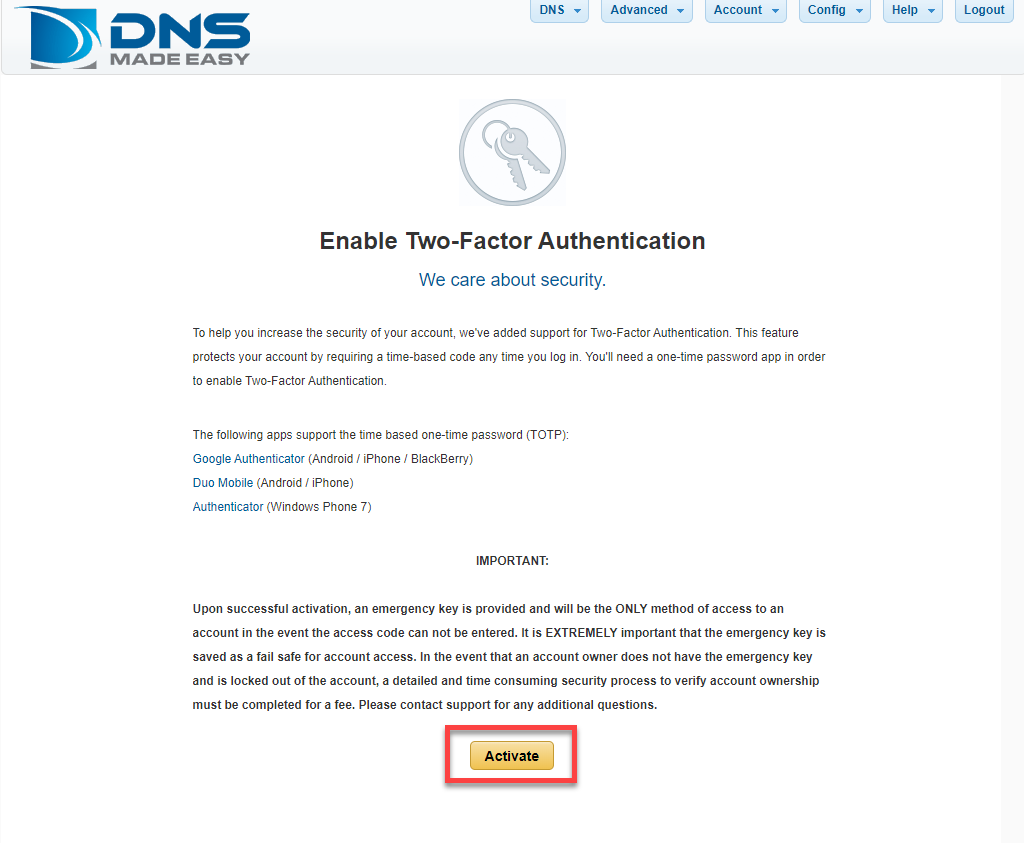
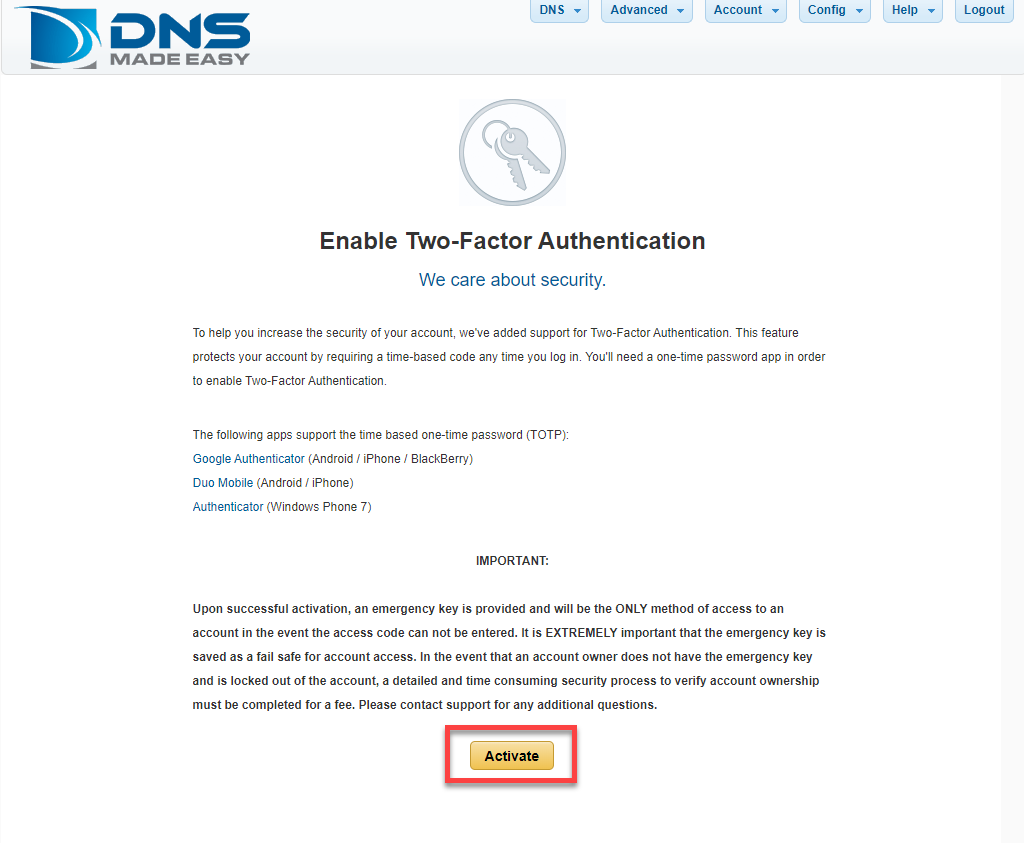 3. Activate with your device
3. Activate with your device
Scan the barcode with your device or manually enter the displayed key into your application.
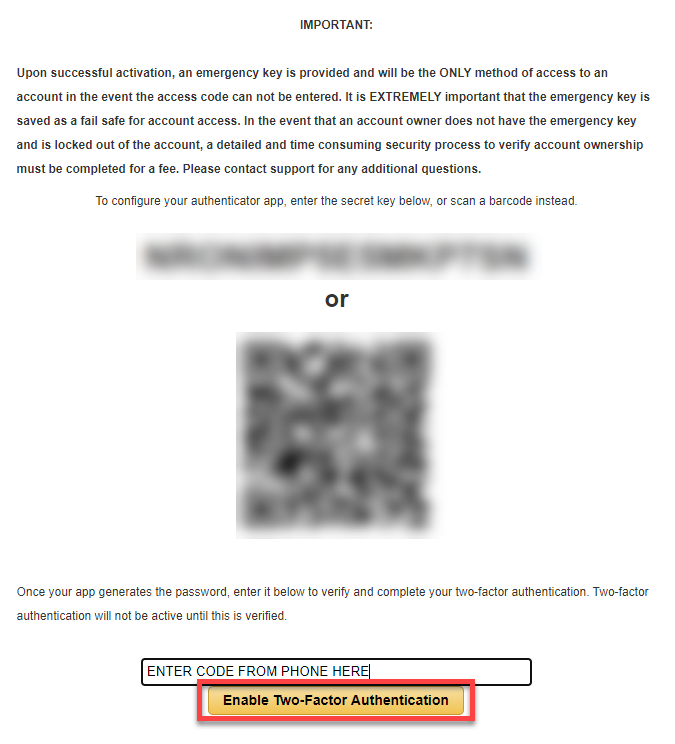
Then enter the time-sensitive key displayed within your application on your device
4. Save the Emergency Key
Click on the View Emergency Key button to obtain the emergency key. Save this key in a safe place as you will need it if you ever lose, break, or replace your device without switching the 2 Factor Authentication to a new device.
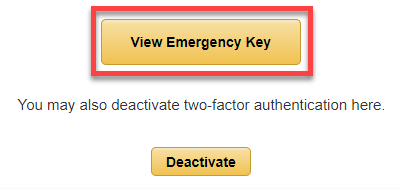
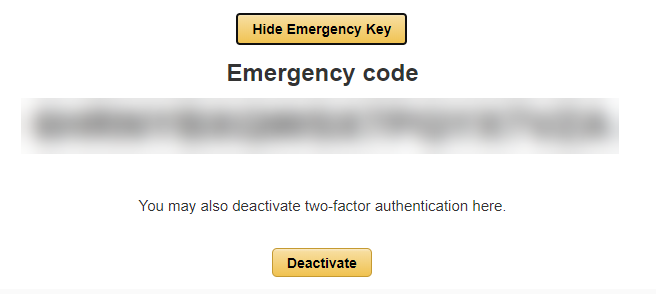
5. Removing the 2 Factor Authentication
To deactivate two-factor authentication at a later time, click the Deactivate button.